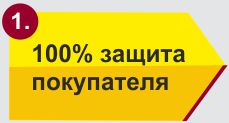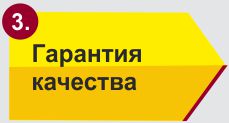Контрольная работа ИНФОРМАЦИОННЫЕ СИСТЕМЫ В ЭКОНОМИКЕ. Вариант 2
Учебно-методическое пособие по выполнению контрольной работы по дисциплине «Информационные системы в экономике» для студентов, обучающихся с использованием дистанционных образовательных технологий
по направлениям: 38.03.01 «Экономика», 38.03.02 «Менеджмент», 38.03.06 «Торговое дело»
3. Задания контрольной работы
Контрольная работа выполняется по вариантам, соответствующим последней цифре зачетной книжки и включает пять обязательных заданий:
3.1 – ответ на теоретический вопрос; (дан ответ на вопрос №2 Система стратегического корпоративного планирования ProjectExpert.)
3.2 – задание в программе Microsoft Access; (решен вариант 2)
3.3 – поиск информации в справочно-правовой системе;
3.4 Задание по выбору (решена задача 3. Построение схемы бизнес-процесса с использованием программы BPWIN3.5 – проверка уникальности выполненной работы)
3.5. Проверка отчета по выполненной работе на уникальность
Мы так же можем выполнить для вас любой другой вариант, для этого напишите нам: zakaz@referatch.ru
3.1 Теоретический вопрос
Ответ на теоретический вопрос необходимо формулировать своими словами не более, чем на 6 страницах.
Вопросы
1. Понятие информационной системы. Применение информационных систем в экономике.
2. Система стратегического корпоративного планирования Project Expert.
3. Назначение, структура и функции системы программ «1С: Предприятие».
4. Справочно-правовые системы: назначение, возможности, область применения.
5. Системы электронного документооборота.
6. Геоинформационные системы.
7. Корпоративные информационные системы в экономике.
8. Экспертные системы: назначение и основные возможности.
9. Применение телекоммуникационных технологий в экономике.
10. Электронная коммерция.
3.2 Задание по СУБД Microsoft Access (Решен 2 вариант)
Базы данных являются одним из основных компонентов современных информационных систем. Информационная система - это взаимосвязанная совокупность средств, методов и персонала, ипользуемых для хранения, обработки и выдачи информации.
База данных (БД) — это совокупность сведений об объектах какой-либо предметной области. Информация в базе данных должна храниться в упорядоченном виде, то есть данные должны быть структурированы. Структурирование данных - введение соглашений о способах представления данных. Таким образом, база данных — это поименованная совокупность структурированных данных, относящихся к определенной предметной области. Особенностями базы данных являются: большие объемы информации; максимально возможная компактность хранения данных; возможность извлечения разнообразной информации в определенной предметной области; удобные для пользователя вид и форма извлекаемой информации: высокая скорость доступа к данным; надежность хранения информации и возможность предоставления санкционированного доступа к данным для отдельных пользователей; удобство и простота конструирования пользователем запросов, форм и отчетов для выборки данных.
Создание базы данных, ее поддержка и обеспечение доступа пользователей к
ней осуществляются с помощью специального программного инструмента - системы управления базами данных. Система управления базами данных (СУБД) служит для работы с файлами данных: создания, обработки, хранения информации. Связи между данными, оформленными в виде таблицы, устанавливаются при помощи реляционной модели. СУБД Access содержит мощное системное меню команд, позволяющее пользователю быстро создавать и обрабатывать базы данных, составлять отчеты, запросы, программировать и т.д. Основным структурным компонентом базы данных (БД) является таблица, строки (записи) которой содержат данные по каждому объекту, а колонки (поля) – данные по характеристикам объектов. В первой строке поля отображается его имя.
В целом БД представляет собой многокомпонентный объект, включающий кроме таблиц отчеты, запросы, формы. Это позволяет эффективно обновлять данные и анализировать их, осуществлять поиск, печатать отчеты, диаграммы и т.д.
Для выполнения задания необходимо создать базу данных из трёх таблиц, указанных в Вашем варианте на основе схемы и таблиц базы данных «Коммерсант» (рисунок 1).
1. При создании таблицы следует определить типы полей (для текстовых полей необходимо указать их размеры), создать ключевые поля в каждой таблице. Имена полей в структуре таблиц следует писать следующим образом: Код Заказа или код_заказа, возможны сокращения, не приводящие к утрате понимания названия.
2. Свяжите таблицы по ключевым полям.
3. В соответствие с образцами таблиц, представленными в приложении, заполните созданные таблицы до 10 записей.
4. Выполните запросы к Вашей базе данных.
5. Создайте простую и составную форму. Введите в заголовок документа название документа, дату заполнения, логотип организации, а в примечание – подписи ответственных лиц.
6. Постройте простой и составной отчет, оформив заголовок и примечание отчёта, как в форме. В нижнем колонтитуле необходимо ввести свою фамилию и инициалы, номер группы. Отчет о выполнении данного задания должен включать (оформить в MS Word):
1) текст задания;
2) структуру таблиц созданной базы данных по Вашему варианту в режиме «Конструктор»;
3) копию окна схемы созданной базы данных, отображающей связи, установленные между её таблицами;
4) копии таблиц, заполненных исходными данными;
5) копии окон MS Access в режиме Конструктор, иллюстрирующие условия запросов;
6) копии таблиц с результатами выполненных запросов;
7) копии окон MS Access в режиме Конструктор с созданными формами и отчетами;
8) Результаты печати формы и отчета (рекомендуется выполнять непосредственно из MS Access). Обратите внимание, что для печати одной формы следует установить команду Файл/Печать/Выделенная запись.
ВАРИАНТ 1
1. Создайте таблицы базы данных: Продажа, Заказчики, Клиенты и свяжите их
по ключевым полям в соответствии со схемой базы данных Коммерсант (приложение 1).
2. С помощью запросов к базе данных определите:
1) cписок клиентов с указанием номера телефона;
2) количество заказов клиента, размещённых после 10.03.16 г. и исполненных
позже 15. 03.16 г;
3) максимальную стоимость доставки;
4) стоимость каждого заказа (запрос с вычисляемым полем);
5) выведите список заказов, обслуживаемых определенным сотрудником. При этом код сотрудника должен запрашиваться в процессе выполнения запроса (запрос с параметром).
3. Создайте формы документов:
1) простую форму для каждой таблицы.
2) форму с кнопками для просмотра простых форм, содержащую рисунок.
4. Создайте отчёты: простой отчет, выбрав следующие поля: Наименование, Город, Дата исполнения, Дата размещения, Код товара, Цена, Количество. Отчёт должен включать группировку по названию клиента, суммарные значения по количеству и стоимости заказов, средней цены по клиентам и целиком по фирме.
ВАРИАНТ 2
1. Создайте таблицы базы данных: Заказчики, Клиенты, Доставка и свяжите
их по ключевым полям в соответствии со схемой базы данных Коммерсант (приложение 1).
2. С помощью запросов к базе данных определите:
1) Список заказчиков;
2) Сумму Стоимости доставки.
3) Заказанные товары, по которым не осуществляются поставки. В строке «условие отбора» в столбце «Поставки Прекращены» ввести «да».
4) всех клиентов, доставка товара которым осуществляется автомобилями.
5) Вывести доставки, стоимость которых меньше 10 000 руб.
3. Создайте формы документов:
1) простую форму для каждой таблицы.
2) форму с кнопками для просмотра простых форм, содержащую рисунок.
4. Создайте отчёты: простой отчет. В окне Новый отчет выбрать Мастер отчетов. Используя таблицы, выберите для отчета следующие поля: название, телефон клиента, код заказа, тип доставки, стоимость доставки. Выбрать тип заголовка спокойный, макет ступенчатый. Присвоить имя отчету Отчет простой.
ВАРИАНТ 3
1. Создайте таблицы базы данных: Продажа, Заказчики, Сотрудники и свяжите их по ключевым полям в соответствии со схемой базы данных Коммерсант (приложение 1).
2. С помощью запросов к базе данных создайте:
1) простой запрос на выборку, включив в него поля: Код клиента, Фамилия, Код заказа, Дата размещения, Дата исполнения.
2) 3) запрос для получения сведений о стоимости каждого заказа. Для этого создать запрос с вычисляемым полем. Стоимость заказа равна произведению количества товара на его цену. Для этого в окне Построителя выражений ввести: СтоимостьЗаказа : [Цена]*[Количество].
4) запрос с параметром. Составить запрос для вывода списка заказчиков, обслуживаемых определенным сотрудником. При этом код клиента должен запрашиваться в процессе выполнения запроса.
5) запрос для вывода количества заказов, обрабатываемых каждым сотрудником. В запрос включить поля: Код сотрудника, Количество заказов.
Для создания поля Количество заказов введите во второй столбец поле Код заказа и заменить его на Стоимость заказа. Для этого новое и старое названия столбца следует разместить символом «двоеточие». Таким образом, ячейка должна содержать: Стоимость заказа: КодЗаказа.
3. Создайте формы документов:
3) простую форму для каждой таблицы.
4) форму с кнопками для просмотра простых форм, содержащую рисунок.
4. Создайте отчеты: простой отчет. В окне Новый отчет выбрать Мастер отчетов и в качестве источника данных – таблицы Сотрудники, Заказчики, Клиенты. Выбрать следующие поля : Имя, Фамилия, Код заказа, Название. Выбрать тип заголовка спокойный, макет ступенчатый.
Присвоить имя отчету Отчет простой.
Изменить заголовок отчета, введите надпись в нижний колонтитул: «Менеджер отдела заказов»
ВАРИАНТ 4
1. Создайте таблицы базы данных: Доставка, Заказчики, Сотрудники и свяжите их по ключевым полям в соответствии со схемой базы данных Коммерсант (приложение 1)
2. С помощью запросов к базе данных создайте:
1) простой запрос на выборку. В запрос включить следующие поля: Код сотрудника, Фамилия, Имя, Код заказа, Код доставки, Стоимость доставки.
2) запрос по условию. Найти всех сотрудников, доставка товара по заказам, обрабатываемым которыми, осуществляется до станции отправления. Включить в запрос следующие поля: Код сотрудника, Код заказа, Код доставки, Тип доставки. В строке «условие отбора» в столбце «тип доставки» ввести «станция отправления».
3) запрос с параметром. Составить запрос для вывода списка заказчиков. При этом код доставки должен запрашиваться в процессе выполнения запроса.
4) Составить запрос-выборку для подсчета количества прекращенных поставок (в качестве условия выборки для поля Поставки прекращены установить значение Да);
5) Запрос ко всем полям одной из таблиц по выбору.
3. Создайте формы документов:
1) простую форму для каждой таблицы.
2) форму с кнопками для просмотра простых форм, содержащую рисунок.
4. Создайте отчёты: простой отчет. В окне Новый отчет выбрать Мастер отчетов и в качестве источника данных – таблицы Сотрудники, Заказчики, Доставка. Выбрать следующие поля: Фамилия, Код заказа, Тип доставки, Стоимость доставки. Выбрать тип заголовка спокойный, макет ступенчатый.
Присвоить имя отчету Отчет простой.
ВАРИАНТ 5
1. Создайте таблицы базы данных: Продажа, Заказчики, Сотрудники и свяжите их по ключевым полям в соответствии со схемой базы данных Коммерсант (приложение 1)
2. С помощью запросов к базе данных создайте:
1) простой запрос на выборку, включив в него поля: Код заказа, Код сотрудника, Код клиента, Наименование.
2) запрос с параметром. Составить запрос для вывода списка заказчиков. При этом код клиента должен запрашиваться в процессе выполнения запроса.
3) запрос по условию. Найти всех сотрудников, должность которых «кладовщик». В запрос включить следующие поля: Фамилия, Код сотрудника, Код заказа, Код клиента, Должность.
В строке «условие отбора» в столбце «должность» ввести «кладовщик»
4) запрос для вывода количества заказов, обрабатываемых каждым сотрудником. В запрос включить поля: Код сотрудника, Количество заказов.
Для создания поля Количество заказов введите во второй столбец поле Код заказа и заменить его на Количество заказов. Для этого новое и старое названия столбца следует разместить символом «двоеточие». Таким образом, ячейка должна содержать: Количество заказов: КодЗаказа
5) запрос для вывода всех данных любой из таблиц
3. Создайте формы документов:
1) простую форму для каждой таблицы.
2) форму с кнопками для просмотра простых форм, содержащую рисунок.
4. Создайте отчёты простой отчет. В окне Новый отчет выбрать Мастер отчетов и в качестве источника данных – запрос с вычисляемым полем. Выбрать все поля запроса в той же последовательности. Выбрать тип заголовка спокойный, макет ступенчатый. Присвоить имя отчету Отчет простой. Изменить заголовок отчета, ввести надпись в нижний колонтитул: «Менеджер отдела заказов»
ВАРИАНТ 6
1. Создайте таблицы базы данных: Поставщики, Товары, Продажа и свяжите их по ключевым полям в соответствии со схемой базы данных Коммерсант (приложение 1)
2. С помощью запросов к базе данных создайте:
1) простой запрос со списком всех товаров;
2) простой запрос на выборку, включив в него поля: Код Поставщика, Наименование, Код Товара, Марка, Цена.
3) запрос для вывода количества марок товара доставляемого каждым поставщиком. В запрос включить поля: Количество Марок, Код Поставщика.
Для создания поля Количество марок войдите в первый столбец поля Марка и замените его на Количество Марок. Для этого новое и старое названия столбца следует разделить символом «двоеточие». Таким образом, ячейка должна содержать: Количество марок: Марка.
Далее щелкнуть по кнопке Групповые операции инструментальной панели, добавить в бланк строку Групповая операция и выбрать из списка в этой строке для 1-го столбца операцию Count.
4) запрос для получения сведений о стоимости каждого заказа. Для этого создать запрос с вычисляемым полем, используя таблицу Продажа. Стоимость заказа равна произведению количества товара на его цену. Для этого в окне Построителя выражений ввести: Стоимость Заказа: [Цена]*[Количество].
5) запрос-выборку для подсчета количества прекращенных поставок (в качестве условия выборки для поля Поставки прекращены установить значение Да);
3. Создайте формы документов:
1) простую форму для каждой таблицы.
2) форму с кнопками для просмотра простых форм, содержащую рисунок.
4. Создайте отчёты: простой отчет. В окне Новый отчет выбрать Мастер отчетов. Используя таблицы, выбрать для отчета следующие поля: Название Поставщика, Адрес, Марка, Единица Измерения, Количество. Выбрать вид представления данных: Продажа, порядок сортировки: название поставщика по возрастанию, тип заголовка спокойный, макет табличный.
Присвоить имя отчету Отчет простой.
Изменить заголовок отчета, ввести надпись в нижний колонтитул: «Менеджер отдела поставок ».
Перейти в режим Конструктора, отредактировать отчет.
ВАРИАНТ 7
1. Создайте таблицы базы данных: Тип товара, Товары, Продажа и свяжите их по ключевым полям в соответствии со схемой базы данных Коммерсант (приложение 1)
2. С помощью запросов к базе данных создайте:
1) простой запрос на выборку, включив в него поля: Код Заказа, Марка, Количество, Единица Измерения, Категория.
2) запрос для вывода количества категорий доставляемых каждым поставщиком. В запрос включить поля: Количество Категорий, Код Поставщика.
Для создания поля Количество категорий войдите в первый столбец поля Категория и замените его на Количество Категорий. Для этого новое и старое названия столбца следует разделить символом «двоеточие». Таким образом, ячейка должна содержать: Количество Категории: Категории.
Далее щелкнуть по кнопке Групповые операции инструментальной панели, добавить в бланк строку Групповая операция и выбрать из списка в этой строке для 1-го столбца операцию Count.
3) запрос для получения сведений о НДС с цена на каждый товар. Для этого создать запрос с вычисляемым полем, используя таблицу Товары. НДС равен произведению цены товара на 20%. Для этого в окне Построителя выражений ввести: НДС: [Цена]*0,2.
4) Запрос ко всем полям таблицы Заказы.
5) перекрестный запрос. Создать запрос, позволяющий увидеть всех поставщиков, которые поставляют товары соответствующей марки. При этом должны быть видны цены товаров.
Создать с помощью конструктора новый запрос с использованием таблиц Поставщики и Товары. Ввести в первый столбец бланка запроса поле Наименование, во второй – поле Марка, в третий – Цена.
Выполнить команду ЗАПРОС/Перекрестный запрос. В строке перекрестная таблица установить:
для 1-го столбца – Заголовки столбцов, для 2-го столбца – Заголовки строк, для 3 го столбца – Значение. Для групповой операции в 3 столбце выбрать функцию Sum.
3. Создайте формы документов:
1) простую форму для каждой таблицы.
2) форму с кнопками для просмотра простых форм, содержащую рисунок.
4. Создайте отчёты:
простой отчет. В окне Новый отчет выбрать Мастер отчетов. Используя таблицы, выбрать для отчета следующие поля: Марка, Единица Измерения, Категория, Цена, Количество. Выбрать вид представления данных: Продажа, тип заголовка обычный, макет табличный.
Присвоить имя отчету «Отчет простой».
Изменить заголовок отчета, ввести надпись в нижний колонтитул: «Менеджер отдела продаж». Перейти в режим Конструктора, отредактировать отчет.
ВАРИАНТ 8
1. Создайте таблицы базы данных: Заказчики, Товары, Продажа и свяжите их по ключевым полям в соответствии со схемой базы данных Коммерсант (приложение 1)
2. С помощью запросов к базе данных создайте:
1) простой запрос на выборку, включив в него поля: КодТовара, Марка, Код Заказа, ДатаРазмещения, ДатаИсполнения.
2) запрос для вывода количества клиентов обслуживаемых каждым сотрудником. В запрос включить поля: Количество Клиентов, Код Сотрудника.
Для создания поля Количество Клиентов войдите в первый столбец поля Код Клиента и замените его на Количество Клиентов. Для этого новое и старое названия столбца следует разделить символом «двоеточие». Таким образом, ячейка должна содержать: Количество Клиентов: Код Клиента
Далее щелкнуть по кнопке Групповые операции инструментальной панели, добавить в бланк строку Групповая операция и выбрать из списка в этой строке для 1-го столбца операцию Count.
3) запрос для получения сведений о стоимости заказа и НДС с неё. Для этого создать запрос с вычисляемым полем, используя таблицу Продажа. Стоимость заказа равна произведению количества товара на его цену. Для этого в окне Построителя выражений ввести: Итого: [Цена]*[Количество].
НДС равен произведению стоимости товара на 20%. Для этого в окне Построителя выражений ввести: НДС: [Итого]*0,2.
4) запрос на обновление базы данных. Используя все столбцы таблицы Товары, и столбец таблицы Продажа Количество, необходимо создать запрос, при выполнении которого произойдет одновременное увеличение количества товара на 30 штук.
5) запрос с параметром. Составить запрос для вывода КодовКлиентов, причем он должен запрашиваться в процессе выполнения запроса. Параметром является Код Клиента. Значение параметра вводится в диалоговом окне. Для создания запроса необходимо ввести в ячейку с условием текст условия отбора в квадратных скобках. Создать с помощью конструктора новый запрос с использованием одной таблицы Заказчики. Ввести в 1-ую строку бланка запроса все поля таблицы. Ввести в ячейку строки Условие отбора для поля Код Клиента текст: [Введите Код Клиента].
3. Создайте формы документов:
1) простую форму для каждой таблицы.
2) форму с кнопками для просмотра простых форм, содержащую рисунок.
4. Создайте отчёты:
простой отчет. В окне Новый отчет выбрать Мастер отчетов. Используя таблицы, выбрать для отчета следующие поля: КодКлиента, Марка, ДатаРазмещения, ДатаИсполнения, Цена, Количество. Выбрать вид представления данных: Заказчики, тип заголовка Полужирный, макет табличный.
Присвоить имя отчету «Отчет простой».
Изменить заголовок отчета, ввести надпись в нижний колонтитул: «Менеджер отдела заказов_ _ ».
Перейти в режим Конструктора, отредактировать отчет.
ВАРИАНТ 9
1. Создайте таблицы базы данных: Заказчики, Доставка, Продажа и свяжите их по ключевым полям в соответствии со схемой базы данных Коммерсант (приложение 1)
2. С помощью запросов к базе данных создайте:
1) запрос на выборку, включив в него поля: КодТовара, Цена, ДатаИсполнения, КодДоставки, СтоимостьДоставки.
2) запрос для вывода количества доставок оформляемых каждым сотрудником. В запрос включить поля: КоличествоДоставок, Код Сотрудника
Для создания поля Количеств Доставок войдите в первый столбец поля Код Доставки и замените его на Количество Доставок. Для этого новое и старое названия столбца следует разделить символом «двоеточие». Таким образом, ячейка должна содержать: Количество Доставок: Код Доставки
Далее щелкнуть по кнопке Групповые операции инструментальной панели, добавить в бланк строку Групповая операция и выбрать из списка в этой строке для 1-го столбца операцию Count.
3) запрос для получения сведений о стоимости доставки одного товара. Для этого создать запрос с вычисляемым полем, используя все таблицы. В окне Построителя выражений ввести:
Стоимость доставки 1 товара: [СтоимостьДоставки]/[Количество].
4) запрос с параметром. Составить запрос для вывода КодовДоставки, причем он должен запрашиваться в процессе выполнения запроса. Параметром является Код Доставки. Значение параметра вводится в диалоговом окне. Для создания запроса необходимо ввести в ячейку с условием текст условия отбора в квадратных скобках. Создать с помощью конструктора новый запрос с использованием одной таблицы Доставка. Ввести в 1-ую строку бланка запроса все поля таблицы. Ввести в ячейку строки Условие отбора для поля Код Доставки текст: [Введите Код Доставки].
5) запрос по условию. Найти всех сотрудников, доставка товара по заказам, обрабатываемым которыми, осуществляется до станции отправления. Включить в запрос следующие поля: Код сотрудника, Код заказа, Код доставки, Тип доставки. В строке «условие отбора» в столбце «тип доставки» ввести «станция отправления».
3. Создайте формы документов:
1) простую форму для каждой таблицы.
2) форму с кнопками для просмотра простых форм, содержащую рисунок.
4. Создайте отчёты: простой отчет. В окне Новый отчет выбрать Мастер отчетов. Используя таблицы, выбрать для отчета следующие поля: КодЗаказа, КодДоставки, Количество, ТипДоставки, СтоимостьДоставки. Выбрать вид представления данных: Заказчики, тип заголовка Деловой, макет табличный.
Присвоить имя отчету «Отчет простой».
Изменить заголовок отчета, ввести надпись в нижний колонтитул: «Менеджер отдела доставки ».
Перейти в режим Конструктора, отредактировать отчет.
ВАРИАНТ 10
1. Создайте таблицы базы данных: Поставщики, Товары, Тип товаров и свяжите их по ключевым полям в соответствии со схемой базы данных Коммерсант (приложение 1)
2. С помощью запросов к базе данных создайте:
1) простой запрос на выборку, включив в него поля: КодПоставщика, Наименование, КодТовара, КодТипа, Категория.
2) запрос для вывода количества категорий товара доставляемых каждым поставщиком. В запрос включить поля: КоличествоПоставок, Категория, КодПоставщика (без вывода на экран).
Для создания поля КоличествоПоставок войдите в первый столбец поля Наименование и замените его на Количество Поставок. Для этого новое и старое названия столбца следует разделить символом «двоеточие». Таким образом, ячейка должна содержать: КоличествоПоставок: Наименование
Далее щелкнуть по кнопке Групповые операции инструментальной панели, добавить в бланк строку Групповая операция и выбрать из списка в этой строке для 1-го столбца операцию Count.
3) запрос для получения сведений о НДС с цены каждого товара и стоимости в целом за каждый товар. Для этого создать запрос с вычисляемым полем, используя таблицу Товары. НДС равен произведению цены на 20%. Для этого в окне Построителя выражений ввести: НДС: [Цена]*0,2.
Стоимость товара равна сумме цены и НДС. Для этого в окне Построителя выражений ввести: Итого: [Цена]+[НДС].
4) запрос на обновление базы данных. Используя все столбцы таблицы Товары, необходимо создать запрос, при выполнении которого произойдет одновременное уменьшение цены на 30%.
5) запрос с параметром. Составить запрос для вывода КодовТипов, причем он должен запрашиваться в процессе выполнения запроса. Параметром является Код Типа. Значение параметра вводится в диалоговом окне. Для создания запроса необходимо ввести в ячейку с условием текст условия отбора в квадратных скобках. Создать с помощью конструктора новый запрос с использованием одной таблицы Типы Товаров. Ввести в 1-ую строку бланка запроса все поля таблицы. Ввести в ячейку строки
Условие отбора для поля КодТипа текст: [Введите Код Типа].
3. Создайте формы документов:
1) простую форму для каждой таблицы.
2) форму с кнопками для просмотра простых форм, содержащую рисунок.
4. Создайте отчёты: простой отчет. В окне Новый отчет выбрать Мастер отчетов. Используя таблицы, выбрать для отчета следующие поля: Наименование, Адрес, КодТовара, Марка, Категория, Цена. Выбрать вид представления данных: Товары, тип заголовка Обычный, макет табличный.
Присвоить имя отчету «Отчет простой».
Изменить заголовок отчета, ввести надпись в нижний колонтитул: «Менеджер отдела поставок ».
Перейти в режим Конструктора, отредактировать отчет.
3.3 Практическое задание по справочно-правовым системам
Информационно-правовые (или справочно-правовые) системы – класс компьютерных баз данных, содержащих тексты законов, указов, постановлений, решений различных государственных органов и т.д.
Они также содержат консультации специалистов по праву, бухгалтерскому и
налоговому учёту, судебные решения, типовые формы деловых документов и др. Эти системы существенно повышают производительность юристов, бухгалтеров, аудиторов, руководителей организаций при решении правовых вопросов.
Основными компонентами СПС являются: информационный банк, содержащий тексты документов и вспомогательную информацию, а также программная оболочка, предоставляющая сервисные средства работы с информационным банком. Задание выполняется по вариантам с помощью любой справочной-правовой системы (КонсультантПлюс, Гарант, Кодекс и др.). В информационной базе справочной правовой системы необходимо найти конкретные нормативно-правовые акты: письма Госналогслужбы РФ, в которых рассматриваются вопросы бухгалтерской отчётности малых предприятий; указания Центрального банка РФ о лицензировании банковской деятельности; законы, принятые Государственной думой Федерального собрания РФ по вопросам государственного страхования транспортных средств.
Используя «Справочную информацию», определите норму рабочего времени (в часах) на текущий год в целом при 40-часовой рабочей неделе. Ответ оформите в виде текстового файла и сохраните его.
Используя « Обзоры законодательства», найдите и изучите изменения в законодательстве по вопросу о перерегистрации ООО, а также о последствиях для ООО, не прошедших перерегистрацию.
Найдите федеральный закон о страховых взносах в ПФ РФ, ФСС РФ и т.д., принятый в 2009 году. Сохранить копию карточки поиска в Word. Определите размер действующей ставки рефинансирования. Ответ оформите в
виде текстового файла и сохраните его. Гражданин Петров хочет заключить брак с гражданкой Сидоровой-Штраус и объединить с ней фамилии, чтобы и у нее, и у него была общая тройная фамилия. Используя ссылку «Кодексы» в Стартовом окне, выясните, возможно ли это?
Гражданин РФ решил выехать за границу. Какую сумму в иностранной валюте
он сможет вывезти? Ответ оформите в виде текстового файла и сохраните его.
Найдите и заполните в Excel декларацию по налогу на добавленную стоимость
(НДС). Отчёт о выполнении задания должен включать:
диалоговое окно системы, использовавшейся для поиска документов (например, для СПС КонсультантПлюс – Карточки поиска), заполненное критериями отбора; первую страницу списка найденных по запросу документов.
3.4 Задание по выбору
В данном задании вы можете выполнить любую из предложенных задач, в зависимости от наличия у вас требуемых программ и ваших интересов.
Задача 1. Проведение реинжиниринга компании с использованием программы BEM
Цель работы. Познакомиться с основами реинжиниринга бизнес-процессов с использованием специального программного обеспечения.
1. Познакомиться с руководством по моделированию из справки программы BEM .
2. Создать новый проект своей компании, заполнить классификаторы. (Пример модели предприятия «Сварагрегат» в приложении. Свой проект вы делаете по аналогии. Достаточно в каждом классификаторе заполнить до 5 пунктов.
3. Выполнить анализ деятельности компании с помощью Проекций. Провести реинжиниринг.
4. В отчет по работе включить: заполненные классификаторы, организационные диаграммы, проекции и положение об организационной структуре компании. Сделать выводы по результатам проведенного реинженеринга.
Задача 2. Построение бизнес-плана компании в программе ProjectExpert В настоящем проекте моделируется строительство и эксплуатация сети автозаправочных станций (10 станций), т.е. по сути, операционный план моделирует торгово-закупочную деятельность. Результаты операционной деятельности
представлены для всей сети АЗС без разбивки на отдельные станции, инвестиционный план также составлен для строительства всей сети в целом.
Начало проекта – 1.12.2017, длительность – 5 лет 9 мес.
Продукты/услуги: введите произвольно несколько сортов бензина, единицы измерения – тыс. л.
Отображение данных по месяцам до 2018 года.
Настройка расчета
-Ставка дисконтирования: рубль – 25%, доллар – 15%.
- Показатели эффективности: 100% доля выплат ежемесячно, период расчета интегральных показателей до 60 мес. проекта.
Валюта проекта – рубли (основная) и доллары (дополнительная).
Задайте курс на начало проекта.
Темпы роста/падения рубля: 1 год – 10%, 2 год – 10%, 3 год – 8%, 4 год – 6%, 5 год – 5%, 6 год – 4%.
Ставка рефинансирования – 1% ежегодно на все 6 лет.
1. Налоги. Поскольку предприятие осуществляет торгово-закупочную деятельность, налоги на содержание жилфонда и на автодороги имеют в качестве налогооблагаемой базы выручку, т.е. разницу между закупочной и продажной ценой топлива.
o Как закупочная, так и продажная цены на топливо состоят из основной цены, акциза и налога на ГСМ. Отдельно денежные потоки по этим видам налогов не показаны, они лишь содержатся в составе
"входящего" потока от реализации топлива и "выходящего" потока - затрат на закупку топлива в одинаковом количестве, поскольку базой для расчета этих налогов является оборот по топливным продуктам в натуральном выражении. Однако наличие этих налогов влияет на долю НДС в составе продажных и закупочных цен, поскольку НДС рассчитывается от стоимости топлива, включая акциз, но без налога на ГСМ (25%). Поэтому, если в обычном случае доля НДС в цене составляет 16,67% при ставке 20%, то в нашем случае доля НДС в цене составляет 13,79%, а ставка, соответственно, 16,0%.
2. Инвестиционный план. В календарный план рекомендуется включить следующие этапы: Отвод земли и предпроектные работы, изготовление и согласование рабочих проектов, разрешения и выплаты, подготовка участков под застройку, закупка оборудования АЗС, строительно-монтажные работы, дорожные работы и установка дорожных знаков, благоустройство, озеленение территории, закупка и установка видеокамеры, приобретение средств пожаротушения, приобретение мебели и инвентаря, лицензирования, производство бензина 1 марки, производство бензина 2 марки и т.д. 3. .......................................................................................................................................
4. Составьте план по персоналу.
5. Финансирование. Данный проект финансируется одним инвестором, который приобретает 100% акций компании.
6. Сделайте оценку Вашего бизнеса.
Задача 3. Построение схемы бизнес-процесса с использованием программы BPWIN
Цель: Изучить понятие бизнес-процесса, на учебном примере освоить интерфейс программы BPWIN 4.0.
Исходные данные:
Частное предприятие "Пекарь" печет пироги под заказ. Существует основной процесс "выпечка пирога", который приносит ЧП доход. Производство построено так: сначала пекарь - владелец предприятия, получает и обрабатывает заявки от магазинов, затем выпекает необходимое количество пирогов и передает их заказчикам. Необходимо представить модель данного процесса в виде диаграммы по методологии IDEF0 в программе BPWin.
Название процесса Выпечка пирога
Цель процесса Выпечка вкусного аппетитного пирога
Хозяин процесса (точка зрения)
Пекарь
Границы процесса Обработка заявки - готовый пирог
Входы Компоненты (мука, яйца, сахар….), заявки от магазинов
Управление Рецепт, положение о подразделении, нормативные документы
Механизмы Пекарь - ответственный и исполнитель, оборудование (печь, мешалка…) Выход пирог Начало работы: 1. Запустите программу BPWin 4.0 (или AllFusion Process Modeler) из меню "Пуск" 2. Начните проект: File\New…
3. В появившемся окне напишите имя модели: Выпечка пирогов ЧП "Пекарь", и нажмите ОК 4. Появится еще одно окно, там в графе Author: укажите свою фамилию и инициалы, нажмите ОК. Теперь перед вами есть рабочее поле, в котором присутствует прямоугольник - процесс, колонтитулы верхний и нижний. В верхнем колонтитуле появилось название модели и ваша фамилия
.........................................................................................................
26.Модель готова. Данную модель можно вставить в отчет по выполнению контрольной работы.
Задача 4. Применение информационных систем в профессиональной деятельности Если сфера вашей деятельности связана с применением различных информационных систем, то в качестве подтверждения выполнения данного задания вы можете вставить скриншоты обслуживаемой вами программы. Сюда можно отнести банковские программы, программы для бухгалтерского учета, страховой, налоговой деятельности и др.
3.5. Проверка отчета по выполненной работе на уникальность
1. Изучите теоретический материал по ссылке
2. Найдите в сети интернет возможность для on-line проверки файла с контрольной работой на наличие плагиата. При необходимости зарегистрируйтесь.
3. По результатам проверки сделайте отчет и сформулируйте выводы.
Онлайн-проекты для проверки на плагиат
Онлайн-сервис TEXT.RU
eTXT Антиплагиат
Advego Antiplagiat
Менее известные онлайн-проекты:
MiraTools www.miratools.ru и www.pr-cy.ru/unique
Плагиаризма.Ru http://plagiarisma.ru
Content-Watch www.content-watch.ru
Вe1.ru www.be1.ru/antiplagiat-online
Программа eTXTАнтиплагиат не требует регистрации, является бесплатной и удобной для проверки работ.
Минимально допустимый уровень уникальности – 60% для контрольных
работ и 70% для курсовых и выпускной квалификационной работы.