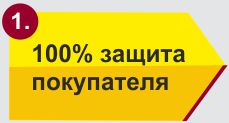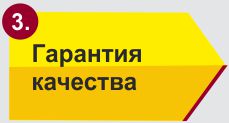|
|
| Корзина:
|
|

|
|
|
Контрольная работа 1. Автоматизация рабочего процесса на примере оформления и регистрации командировочного удостоверения. Вариант 3.
Краткое содержание работы
|
Контрольная работа 1. Автоматизация рабочего процесса на примере оформления и регистрации командировочного удостоверения. Вариант 3.
Контрольная работа 1. Автоматизация рабочего процесса на примере оформления и регистрации командировочного удостоверения. Вариант 3.
Содержание работы.
С ЧЕГО НАЧИНАТЬ:
1. Запустить программу Excel (ПускПрограммыMicrosoft Excel). Новой книге присвойте имя Генератор Командировочных
Удостоверений
2. В данной книге должно быть два рабочих листа. Лишний третий лист можно удалить (Открыть третий листПравкаУдалить лист).
3. Двум оставшимся листам следует присвоить имя. Дважды щелкните на его ярлычке и обозначьте первый лист -
Командировочное Удостоверение, а второй - Журнал РегистрацииКУ. Создадим Журнал регистрации командировочных удостоверений:
1. Наименование предприятия введите в ячейку А1.предварительно, объединив ячейки А1 и В1 (Выделить обе ячейки контекстное менюформат ячейкивыравнивание объединение ячеек)
2. Вводим наименование столбцов:
№ п/п;
Фамилия, Имя, Отчество;
Должность;
Место работы;
Место командировки;
Предприятие, организация;
Дата и номер приказа;
Дата и номер командировочного удостоверения;
Дата выбытия в командировку;
Дата прибытия из командировки;
Срок командировки (дней);
Цель командировки;
Паспорт.
3. Закрепляем области. Это позволяет видеть одновременно на экране строку заголовков и, например, два левых столбца, с расположенными в них порядковым номером и фамилией. Для закрепления в рассматриваемом примере помещаем табличный курсор в ячейку С4 и выполняем команду ОкноЗакрепить области (для EXCEL 2003) или ВидЗакрепить области (для EXCEL 2010).
Левая область журнала регистрации командировочных удостоверений на
рабочем листе ЖурналРегистрацииКУ
Правая область журнала регистрации командировочных удостоверений на рабочем листе ЖурналРегистрацииКУ.
4. Количество ячеек ограничено столбцами А:М (диапазон базы данных).
Количество записей в списке будет 10..
5. Проводим фильтрацию.. Выделим все столбцы (а именно: Фамилия, Имя, Отчество; Должность; Место работы; Место командировки; Предприятие, организация; Дата и номер приказа; Дата и номер командировочного удостоверения; Дата выбытия в командировку; Дата прибытия из командировки; Срок командировки (дней); Цель командировки; Паспорт) находящиеся в 3 строке; к ним будет применяться фильтрация.
6. Затем выберите команду Данные ФильтрАвтофильтр (для EXCEL
2003) или ГлавнаяСортировка и фильтр (для EXCEL 2010).
Журнал регистрации командировочных удостоверений на рабочем листе Журнал Регистрации КУ
7. Фамилии, имена и отчества должны быть приведены в алфавитном порядке. Для этого используется команда Данные Сортировка.
Формулы на листе ЖУРНАЛ РЕГИСТРАЦИИ КУ.
Введем в журнал регистрации формулы, рассмотренные ниже. Все формулы можно вводить с клавиатуры, а можно воспользоваться командой Функции (ВставкаФункция).
1. Первая формула позволяет определить порядковый номер записи. Воспользуемся командой функции. Выбираем категорию логическиефункцию ЕСЛИ. Указываем условие ИСТИНА для того чтобы значение в данной ячейке было одно и равно это значение единице.
1.1. Или с клавиатуры вводим в ячейку А4 формулу:
=ЕСЛИ(ИСТИНА;1). Эта функция показывает, что в данной ячейке должно быть значение равное единице.
В ячейку А5 вводим другую формулу: =МАКС($A$4:A4)+1. Формула определяет максимальное значение порядкового номера в диапазоне ячеек, расположенных выше активной ячейки в столбце А и добавляет к нему значение единица.
1.3. Меняем диапазон методом протягивания указателя от одной угловой ячейки до следующей по вертикали. копируем формулу. Копируем формулу в
ячейки столбца А, расположенные ниже ячейки А5.
2. Формула для автоматизация ввода текста даты и номера командировочного удостоверения.
2.1. В ячейку Н4 вводим формулу, которая соединяет первые элементы текста в столбце G – Дата и номер приказа, и порядковый номер документа в журнале регистрации: =СЦЕПИТЬ(ЛЕВСИМВ(G4;14);A4). Выбираем категорию текстовыефункция СЦЕПИТЬ.
2.2. Удаляем лишние пробелы в тексте, введенном в ячейку G4, после чего функция НАЙТИ производит поиск номера позиции символа №. Полученная усовершенствованная формула:
=СЦЕПИТЬ(ЛЕВСИМВ(СЖПРОБЕЛЫ(G4);НАЙТИ("№";СЖПРОБЕЛЫ(G4)));A4).
3. Формула определения продолжительности командировки. В зависимости от методологии принятой на предприятии, возможен: либо расчет продолжительности командировки как разность, определяемая датами выбытия и прибытия (которая вычитает из даты прибытия дату выбытия и прибавляет значение 1);
либо, наоборот, по дате выбытия и продолжительности командировки, определяется дата прибытия (которая прибавляет к дате выбытия количество дней продолжительности командировки и вычитает значение 1).
В нашем случае будет рассчитываться дата прибытия из командировки при известной дате выбытия в командировку и сроке командировки. В этом случае в ячейке J4 будет находиться формула: =I4+K4-1.
4. Все формулы достаточно ввести один раз в одну первую ячейку, после чего растянуть до необходимой ячейки.
ФОРМА КОМАНДИРОВОЧНОГО УДОСТОВЕРЕНИЯ.
На другом листе книги «Генератор командировочных удостоверений», оформляем само командировочное удостоверение.
Для этого:
1. На рабочем листе КомандировочноеУдостоверение, объединяем ячейки и переносим текст в ячейках с формулами, форматируем ячейки.
2. Шрифту текста, формируемому в ячейках с формулами, желательно задать другой цвет, отличный от стандартного, например, синий. Форма командировочного удостоверения. Заполнение формы командировочного удостоверения. Для всех формул, кроме формулы описанной в пункте 2.,
одинаковы следующие показатели:
Искомое_значение (значение которое должно быть найдено в первом олбце массива). Им является ячейка L1. В этой ячейке указан порядковый номер по которому определяется заполнение формы командировочного удостоверения.
Табл_массив (таблица текста, чисел и логических значений, в которой ищутся данные). Этот показатель равен ЖурналРегистрацииКУ!A4:M13. Т.е. где, в каком диапазоне нужно искать необходимую нам информацию, для предоставления ее в командировочном удостоверении.
Диапазон просмотра (логическое значение, определяющее, точно (ИСТИНА) или приближенно (ЛОЖЬ) должно производится сопоставление. В нашем примере выбрано приближенное сопоставление, т.е. ЛОЖЬ.
• Номер_индекса_столбца показывает номер столбца в Табл_массив, в отором должно быть найдено соответствующее значение. И это значение у каждой формулы разное.
1. Формула поиска Ф.И.О.
1.1 Воспользуемся командой Функции. (ВставкаФункция).
Выбираем категорию ссылки и массивы функцию ВПР.
1.2.Или вводим в ячейку E3 формулу:
=ВПР(L1;ЖурналРегистрацииКУ!A4:M13;2;ЛОЖЬ)
................................................................
................................................................
Вставка содержимого выбранной строки в конец списка. 1. Вернемся на рабочий лист ЖурналРегистрацииКУ.
2. Оставим за пользователем только выбор копируемой строки, а все остальное поручите выполнять Excel в автоматическом режиме при нажатии на созданную кнопку Копирование и вставка выделенной строки, которой назначьте следующий записываемый макрос с именем ВставкаСтроки.
3. Перед записью макроса выделите выбранную строку, например, строку 9.
4. Выполните процедуру ВидМакросНачать запись (EXCEL 2010). После чего задайте команду копирования, например, нажатием на кнопку Копирование на стандартной панели инструментов. Содержимое строки 9
будет помещено в буфер обмена.
5. Выделите самую последнюю строку списка и перейдите на следующую пустую строку. Согласно, заданным условиям - это строка 14. И произведите вставку из буфера обмена, например, нажатием на кнопку Вставка на стандартной панели инструментов.
6. Выделите строки от строки вставки (13) до первой строки после заголовка списка (4) и нажмите на кнопку Сортировка по возрастанию на стандартной панели управления. Список расположится в порядке возрастания порядковых номеров и содержимое скопированной строки 9 будет находиться в конце списка (в строке 14).
7. Остановите запись макроса (ВидМакросОстановка записи).
8. Создайте Элемент управления Кнопка и Назначьте макрос кнопке (для EXCEL 2003 - Панель Формыэлемент управления Кнопка, по завершению создания которой, появится диалоговое окно Назначить макрос объекту выделите в диалоговом окне Назначить макрос объекту нужный макроснажмите кнопку ОК; для EXCEL 2010 – вкладка РазработчикВставить).
9. Открыв Редактор Visual Basic просмотрите записанные действия и при необходимости отредактируйте код VBA (ВидМакросВойтиРедактор Visual Basic).
Отредактированный код VBA подпрограммы вставки в конец списка содержимого выделенной строки
ВАРИАНТЫ КОНТРОЛЬНЫХ РАБОТ. ВАРИАНТ 3
Глебова
Валентина
Семеновна
Кулагин
Андрей
Сергеевич
Митин
Сергей
Иванович
Ковалев
Алексей
Васильевич
Родионова
Людмила
Ивановна
Исаенко
Елена
Николаевна
Князев
Алексей
Николаевич
Игнатова
Маргарита
Сергеевна
Денисов
Алексей
Иванович
Круглова
Вера
Викторовна
- Артикул:
- Файл доступен для скачивания сразу после оплаты!
Размер: 32.5Kb
- Год: 2017
|
|
|
|
Просмотренные ранее товары
|
Консолидированный бюджет РФ: сущность, функции и структура
СОДЕРЖАНИЕ Введение 3 1. Бюджетная система Российской Федерации 6 1.1 Основные черты бюджетного устройства РФ 6 1.2 Консолидированный бюджет. Бюджетная классификация 8 1.3 Общая характеристика формирования доходов и расходов консолидированного бюджета ...
|
|
Почему нам доверяют?
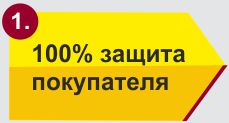
Все покупки на Рефератыч.рф абсолютно безопасны, автор получит деньги только в том случае если работа, была Вам полезна.

Мы гарантируем Вам низкие цены,
поэтому если Вы вдруг нашли где то работу дешевле, напишите нам и мы сделаем цену для Вас еще ниже. Гарантированно!
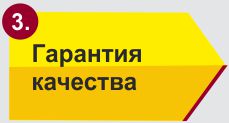
Самое важное для нас - Ваш успех на защите! Поэтому, если вдруг возникают какие-либо претензии к работе сразу пишите нам!
|
|
|
|