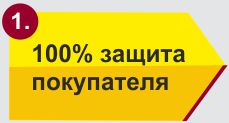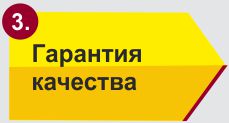Обязательные задания для выполнения обучающимися по дисциплине «Информационные системы в экономике»
Практическая работа №1
Часть 1. Создание базы данных, состоящей из одной таблицы. 1. Задание на проектирование структуры базы данных.
Необходимо создать простой вариант базы данных учеников компьютерной школы, когда вся информация хранится в одной таблице (таблица 1).
Код Фамилия Имя Отчество Год рождении Школа Класс
1 Иванникова Анна Ивановна 1998
2 Баранова Ирина Алексеевна 1997
j Корнилова Ольга Владимировна 1998
4 Воробьев Алексей Петрович 1997
5 Воробьев Алексей Иванович 1998
6 Воробьев Олег Григорьевич 1999
7 Скоркип Александр Евгеньевич 1996
8 Володина Анна Алексеевна 1998
9 Новоселов Алексей Антонович 1997
10 Александрова Елена Алексеевна 1998
2. Конструирование структуры таблиц базы данных.
В таблице базы данных УЧЕНИК 7 полей: код, фамилия, имя, отчество, год рождения, школа, масс (рис. 1). - и 10 записей. Поле код - уникальный ключ записи (обычно используется для связи записей из разных таблиц). Ключевое поле от остальных полей отделяется чертой. Таблицу будем создавать в режиме Конструктор..................
Часть 2. Создание базы данных, состоящей из двух таблиц и одной формы.
1. Задание на проектирование структуры базы данных.
Необходимо создать более сложный вариант базы данных. В ней будут две таблицы, включающие информацию об ученике компьютерной школы (фамилия, имя, отчество, год рождения, класс, школа) и группе, в которой он учится (номер группы, преподаватель, ведущий занятия).
2. Конструирование структуры таблиц базы данных.
В таблице ГРУППА будет 2 поля: номер группы (ключ) и фамилия преподавателя. В таблице УЧЕНИК будет 7 полей: код (ключ), фамилия, имя. отчество, год рождения, школа, класс, помер группы........................
3. Создание схемы базы данных.
В данном случае таблицы связаны связью «одинко-многим». Это значит, что в таблице ГРУППА каждое значение может встречаться только один раз, а в таблице УЧЕНИК -сколько угодно (несколько человек могут быть из одной группы). Связи следует устанавливать при пустых таблицах. Если таблицы заполнены, могут возникнуть проблемы при создании связей и свойств связей. Для связи в обеих таблицах должны быть ключевые поля................................
4. Ввод данных в таблицы.
Введите данные в таблицы (табл.4 и табл.5). Для этого создайте форму для ввода данных. При наличии связанных таблиц имеет значение порядок заполнения их значениями: необходимо сначала заполнить таблицу ГРУППА, а затем, связанную с ней таблицу УЧЕНИК......................
3.2. Выполнение работы №1 на компьютере Часть 1. Создание базы данных, состоящей из одной таблицы.
Задание 1. Создайте новую базу данных и сформируйте структуру таблицы с информацией о студентах «Компьютерной школы».
Порядок работы:
Вызовите программу Access. Для этого дважды щелкните по пиктограмме Microsoft Access или выполните команду
Пуск / Программы / Microsoft Access..........................................
Задание 2. Выполните редактирование ячеек.
Порядок работы:
• Замените фамилию Иванникова на Иванова. Для этого выделите редактируемую ячейку и наберите новую фамилию.
• Замените год рождения на 1997. Для этого следует щелкнуть мышкой по нужной ячейке, и она откроется для редактирования. Удалите цифру Н и введите вместо нее цифру 7.
Задание для самостоятельного выполнения. Внимательно просмотрите таблицу и исправьте свои ошибки.
Задание 3. Отсортируйте значения таблицы.
Порядок работы:
Замечание. Чтобы произвести сортировку значении, нужно поставить курсор в любую ячейку сортируемого столбца и щелкнуть по кнопке:...................................................
Задание 4. Познакомьтесь с функциями: сохранить, закрыть, открыть.
Порядок работы:................................................
Часть 2. Создание базы данных, состоящей из двух таблиц. Задание I. Откройте учебную базу данных, созданную ранее (см.Часть 1. Задание 4). Задание 2. Удалите таблицу Список.
Порядок работы:
• Выделите имя таблицы.
• Нажмите клавишу <Delete>.
• На вопрос о подтверждении удаления таблицы ответьте Да.
Задание 3. Создайте таблицу Группы.
Порядок работы:
Выберите объект Таблица в панели Создание. Система переходит в режим создания новой таблицы в «Режиме Таблицы».
Задание 4. Создайте таблицу Список.
Порядок работы:
По аналогии с предыдущим заданием, создайте таблицу Список в режиме Таблицы. Данные возьмите из табл. 3.
Таблица 3
Старое название Новое название
Поле 1 Код
Поле2 Фамилия
ПолеЗ Имя
Поле4 Отчество
ПолеЗ Год рождения
Полеб Школа
Поле7 Класс
Поле8 Учебная группа
Задание 5. Создайте схему данных.
Порядок работы:
• Перейдите в панель «Работа с базами данных» и выберите инструмент Схема данных.
• В появившемся окне Добавление таблицы выделите таблицу Группы и щелкните по кнопке Добавить. Выделите таблицу Список и щелкните по кнопке Добавить. В окне Схема данных появится условный вид этих таблиц. Щелкните по кнопке Закрыть окна Добавление таблицы............................................
Задание 6. Заполните таблицу ГРУППЫ значениями.
Порядок работы:
• Откройте таблицу ГРУППЫ в режиме таблицы.
• Заполните ее записями из табл. 4.
Таблица 4
Учебная группа Преподаватель
101 Верзаков С.А.
102 Белоусов А.И.
103 Масалова В.А.
104 Новикова Е.В.
105 Зачесова Т.П.
• Сохраните таблицу и закройте ее.
Задание 7. Создайте формы для ввода данных.
Порядок работы:
• Выберите объект Мастер Форм в панели Создание.
• Появится диалоговое окно (рис. 14), в котором следует выбрать Таблица: Списо в поле «Таблицы и запросы». Нажатием на кнопку 111. перенести все поля из окна «Доступ пые поля» в окно «Выбранные поля», щелкнуть по кнопке <Далее». В открывшемся окн выбрать «а один столбец» и щелкнуть по кнопке «Далее»...................................
Задание 8. Добавьте в базу данных записи, используя форму.
Порядок работы:
• Заполните базу данными, представленными в табл. 5.
Замечание. Переход от поля ввода к следующему полю производится клавишей <Tab>. <Enter> или мьпиыо. Для перехода к новой записи следует щелкнуть по кнопке..................................................
Задание 9. Проверьте каскадное обновление связанных нолей.
Порядок работы:
• Откройте таблицу Группы.
• Исправьте учебные группы на 201, 202, 203, 204, 205.
• Сохраните таблицу.
• Закройте таблицу Группы.
• Откройте таблицу Список.
• Убедитесь, что значения групп изменились.
• Закройте таблицу Список.
Задание 10. Проверьте каскадное удаление связанных полей.
Порядок работы:
• Откройте таблицу Группы.
• Удалите первую запись - для этого выделите всю строку и нажмите на клавишу <Delete>.
Практическая работа №2 Часть 1. Проектирование структуры базы данных.
Создадим более сложный вариант базы данных. В ней будет три таблицы: УЧЕНИК, ГРУППА и ЛИЧНЫЕ ДАННЫЕ. Содержание таблиц УЧЕНИК и ГРУППА то же, что и в лабораторной работе N 1. В таблице ЛИЧНЫЕ ДАННЫЕ должны быть адрес, номер телефона и оценки по разделам учебного курса Word, Excel, Access.
2. Конструирование таблиц базы данных.
Структура таблиц ГРУППА и УЧЕНИК совпадает со структурой таблиц соответственно ГРУППА и СПИСОК из лабораторной работы N 1. В таблице ГРУППА будет 2 поля: номер группы (ключ) и фамилия преподавателя. В таблице УЧЕНИК будет 7 полей: код (ключ), фамилия, имя. отчество, год рождения, школа, класс, помер группы. В таблице ЛИЧНЫЕ ДАННЫЕ будет 5 полей: код студента (ключ), адрес, номер телефона, Word, Excel, Access.
Новую таблицу Личные данные создадим с помощью Конструктора таблиц. Структуру таблиц Ученик и Группа скопируем из базы данных, созданной при выполнении лабораторной работы N 1.
3. Создание схемы базы данных.
В данном случае таблицы Группа и Ученик объединены связью «одии-ко-многим», таблицы Ученик и Личные данные - связью «один-к-одному». Таблицы Группа и Личные данные прямо не связаны..........................
4. Ввод данных в таблицы.
Создадим форму для ввода данных, используя Мастер форм и с ее помощью введем данные.
5. Модификация структуры таблиц.
Добавим новое поле Портрет с рисунками или фотографиями в таблицу УЧЕНИК.
6. Отбор записей по условию.
Используем фильтр для отбора записей.
Часть 2. Создание и применение форм
1. Создание формы с помощью Мастера форм.
• Создадим Автоформу для таблицы УЧЕНИК.
• Создадим форму с помощью Мастера форм для ввода данных в выбранные поля двух таблиц УЧЕНИК и ЛИЧНЫЕ ДАННЫЕ.
• Создадим форму с помощью ленточной Автоформы для таблицы ЛИЧНЫЕ ДАННЫЕ.
2. Создание формы с помощью Конструктора.
Создадим форму с помощью Конструктора для таблицы УЧЕНИК.
3. Модификация структуры таблиц.
Добавим логическое поле Собирается поступать в институт в таблицу УЧЕНИК.
4. Создание кнопочной формы Заставка.
Создадим кнопочную форму Заставка открывающуюся при открытии базы данных и позволяющую перейти к формам Список. Номера групп и Успеваемость и выйти из базы данных.
3.2. Выполнение работы №2 на компьютере Часть 1.
Задание 1. Откройте учебную базу данных, созданную в предыдущей работе.
Замечание. Используем готовые таблицы этой базы для конструирования новой. Таблицу Группа оставим в прежнем виде, исправив испорченные значения, а из таблицы Список возьмем только структуру и переименуем таблицу. присвоив имя Ученик. Для того. чтобы переименовать таблицу достаточно щелкнуть по ее имени правой кнопкой мыши и в контекстном меню выбрать команду Переименовать.
Задание 2. Откорректируйте данные в таблице Группы.
Порядок работы:
Замечание. В предыдущей работе вы удаляли записи из таблицы Группа. Их следует восстановить.
• Откройте таблицу Группа, дважды щелкнув левой клавишей мыши но значку таблицы.
• Добавьте недостающие записи. Исправьте существующие. Таблица должна выглядеть так, как представлено в табл. 1.
• Закройте таблицу, предварительно сохранив ее.
Таблица 1.
Учебная группа Преподаватель
101 Верзаков С.А.
102 Белоусов А.И.
103 Масалова В.А.
104 Новикова Е.В.
105 Зачесова Т.П.
Задание 3. Удалите все записи таблицы Ученик, оставив ее структуру.
Порядок работы:
• Откройте таблицу Ученик.
• Выделите все записи.
• Нажмите клавишу <Delete>. Щелкните по кнопке Да в вопросе о подтверждении удаления. Можно выполнить команду
• Закройте таблицу, сохранив ее.
Замечание. Если теперь вводить данные в эту таблицу снова, то счетчик будет меняться с того номера, который был присвоен последней записи..........................
Задание 4. Используя Конструктор таблиц, создайте таблицу Личные данные с ключевым полем.
Порядок работы:
• Выберите объект Конструктор таблиц в панели Создание - откроется окно кон структора для создания таблицы с именем Таблица 1.
• Добавьте в Таблицу 1 поля в соответствии Рис.3. Поля Word, Excel и Access предна значенные для хранения семестровых оценок по этим предметам, имеют тип данных - чи еловой и размер поля - Байт. Поле Код студента назначим первичным ключом, для чеп поставим курсор на строку Код студента и в панели инструментов выберем инструмен Ключевое поле...........
Задание 5. Исправьте схему данных.
Порядок работы:
• Перейдите в панель «.Работа с базами данных» и выберите инструмент Схема данных................................
Задание 6. Создайте форму для ввода данных.
Порядок работы: Выберите объект Мастер Форм в панели Создание.
Выберите все поля из таблицы Ученик и все поля - из таблицы Личные данные. Для этого выберите имя таблицы Ученик в поле Таблицы и запросы. В результате появляется...................................................
Задание 7. Заполните таблицы данными.
Замечание. Поля Код Ученика и Код Студента заполняются автоматически.
Порядок работы:
Введите с помощью созданной формы данные таблицы Ученик и (табл. 2) и таблицы Личные данные (табл. 3)...............
Задание 8. Добавьте новое поле Портрет (рисунки или фотографии) в таблицу Ученик.
Пояснение. Возможен вариант, когда появляется необходимость добавить новые поля в существующую таблицу. Это можно сделать, например, описанным ниже способом.
Порядок работы:
• Откройте таблицу Ученик, если она закрыта.
• Перейдите в режим Конструктора.
• Добавьте еще одно поле (вводите имя поля ниже поля Учебная группа), имя которого Портрет, тип данных - Поле объекта OLE, общие свойства поля оставить по умолчанию.
• Щелкните по кнопке Сохранить.
• Перейдите в режим таблицы.
• Щелкните мышыо по клетке, где должно быть значение поля Портрет.
• Выполните команду
.....................................................................
Часть 2. Создание и применение Форма
Задание 1. Откройте базу данных, созданную в предыдущей части работы, п подготовьте ее к работе.
Порядок работы:
Вызовите программу Microsoft Office Access. Откройте вашу базу данных.
В левой панели окна базы данных выделите форму Список и нажмите клавишу <Delete>. Согласитесь с удалением. В результате у вас в базе данных должны остаться три исходные таблицы и Общая форма, с помощью которой вы можете добавлять значения в вашу базу данных.
Задание 2. Создайте простую форму с помощью кнопки Форма
Порядок работы:
Выделите таблицу Ученик.
Замечание. Автоформа создает форму, в которой отображаются все поля и записи выбранной таблицы или запроса. Каж:дое поле располагается на отдельной строке, с левой стороны от которой отображается надпись к данному полю. С помощью автоформы можно просматривать или вводить данные....................................
Задание 3. Создайте форму Успеваемость с помощью Мастера форм.
Порядок работы: В панели Создание выберите кнопку Мастер форм......................................
Задание 4. Создайте форму Личные данные с помощью Мастера форм.
Порядок работы: В панели Создание выберите кнопку Мастер форм
В поле Таблицы и запросы выберите таблицу Личные данные, перенесите все поля таблицы в поле Выбранные поля:.
Щелкните по кнопке Далее...................................
Задание 5. Создайте формы в режиме Конструктор.
Порядок работы: В панели Создание выберите режим Конструктор форм. Окно формы будет выведено на экран в режиме Конструктор (рис.9).
.......................................................
Задание 6. Добавьте в таблицу Ученик логическое поле «Собирается поступать в институт», значения которого «Да» или «Лет». Добавьте это поле в форму.
Порядок работы:
Откройте таблицу Ученик в режиме Конструктор. Добавьте поле с именем Институт и типом Логический. Сохраните таблицу и закройте ее.
Откройте форму Ученик в режиме Конструктор.......................................
Задание 7. Создайте кнопочную форму Заставка.
Порядок работы:
Создайте форму в режиме Конструктор - появится пустая форма. Задайте мышкой ширину формы, равную 10 см, а высоту - 7 см.
Сохраните форму с именем Заставка.
Институт
Выберите на панели инструментов кнопку
- Надпись. Курсор мышки примет вид крестика с «приклеенной» буквой А. Щелкните мышкой по месту начала надписи и введите:
База данных «Школа компьютерной грамоты».............................
Практическая работа №3 Часть 1. Создание и применение запросов на выборку.
Предположим, что вы хотите создать телефонную и адресные книги, ведомости успеваемости для выплаты стипендии, используя конкретную базу данных. Подобную работу легко сделать с использованием запросов.
1. Создание телефонной книги, содержащей поля Фамилия, Имя, Отчество, Телефон, на основе базы данных из практической работы N 2.
Создадим запрос на выборку НОМЕРА ТЕЛЕФОНОВ (Фамилия, Имя, Отчество, Телефон) с помощью Конструктора запросов, используя две таблицы ЛИЧНЫЕ ДАННЫЕ и УЧЕНИК, в которых находятся необходимые данные.
2. Создание ведомости для выплаты стипендии всем учащимся, которые учатся без троек.
Для этого нужно выбрать записи, в которых оценки по предметам 4 или 5. Создадим запрос на выборку УСПЕВАЕМОСТЬ1 (Фамилия, Имя, Отчество, Word, Excel, Access) с помощью Конструктора запросов, используя две таблицы ЛИЧНЫЕ ДАННЫЕ и УЧЕНИК, в которых находятся необходимые данные. В полях Word, Excel и Access необходимо установить условие отбора 4 Or 5.
3. Создание книги адресов для всей базы данных, исключая учеников с фамилией Баранова.
Создадим запрос на выборку НЕ БАРАНОВА (Фамилия, Имя, Отчество, Адрес), с помощью Построителя выражений. В поле Фамилия необходимо установить условие отбора Not «Баранова».
4. Создание ведомости успеваемости по двум предметам Word и Excel с подсчетом средней оценки для каждого ученика.
Создадим запрос на выборку СРЕДНЕЕ (Фамилия, Имя, Word, Excel, Среднее), с помощью Построителя выражений. В поле Среднее необходимо ввести формулу вычисления среднего для полей Word и Excel...................
Часть 2. Создание и применение запросов на обновление, добавление и удаление, запросов на создание таблицы и перекрестных запросов.
Предположим, что школа № 3 аккредитовалась как Лицей, а школа № 5 - как Гимна-зия, прошел год. и ученики перешли в следующий класс, некоторые из них закончили школу, пришли новые. Нужно обновить базу данных.
1. Добавление в базу данных новой таблицы, содержащей ноля Фамилия, Имя, Отчество, Учебная группа для новых учеников.
Дополним базу данных новой таблицей НОВАЯ ГРУППА и текстовыми полями Фамилия, Имя. Отчество и числовым полем Учебная группа с полем подстановок из таблицы ГРУППА. Создадим ключевое поле Код. Введем заданные значения (табл. 1).
Таблица 1.
Фамилия Имя Отчество Учебная группа
Сидорова Анна Ивановна 101
Петрова Инна Сергеевна 101
Сергеева Ирина Петровна 101
Куликова Ольга Дмитриевна 101
...................................................................
2. Создание запроса на обновление.
Школа № 3 стала лицеем, а школа № 5 - гимназией. Нужно исправить значения полей в таблице Ученик: заменить номер школы 3 на слово Лицей, а номер школы 5 - на слово Гимназия.
3. Создание запроса на добавление.
Построим запрос на добавление записей из таблицы НОВАЯ ГРУППА в таблицу УЧЕНИК.
4. Создание запроса на удаление.
Построим запрос на удаление записей тех учеников, которые окончили школу, то есть тех, у которых класс был 11.
5. Создание запроса на обновление.
Создадим запросы на обновление с именами Юкласс и 9_класс, которые меняют класс на единицу больше: 10 на 11, 9 на 10. Заполним недостающие данные для добавленных записей, указав для них класс 9.
6. Создание запроса на создание таблицы.
Иногда возникают ситуации, когда из старых таблиц нужно составить новые с другим набором полей. Предположим, что мы хотим создать таблицы успеваемости для учеников разных групп, поместив поля Фамилия. Имя, Отчество из таблицы УЧЕНИК и поля Word. Excel и Access - из таблицы Личные данные.
7. Создание перекрестного запроса.
Допустим, вам нужно подсчитать для экзаменационной ведомости, сколько в группе, занимающейся изучением программы Word, получено «троек», «четверок» и «пятерок». Для подобных целей используется перекрестный запрос.
3.2. Выполнение работы №3 на компьютере Часть 1.
Задание 1. Откройте учебную базу данных, созданную в прошлой работе.
Порядок работы:
Вызовите программу Access.
Откройте базу данных, созданную на прошлых занятиях. На экране появится окно с основными элементами базы данных. В базе данных должны быть три таблицы: Ученик, Личные данные, Группа.
Задание 2. Создайте запрос на выборку с именем Номера телефонов.
Порядок работы:
Выберите объект Конструктор запросов, в панели Создание;
Добавьте нужные таблицы (Личные данные и Ученик), щелкая по кнопке Добавить. Так как таблицы связаны, то между ними появится линия, обозначенная цифрами 1 («один-к-одному»), что представлено на рис. 1.........................
Задание 3. Составьте запрос с использованием логических операций в условии отбора.
Предположим, что вам нужно составить ведомость для выплаты стипендии всем учащимся, которые учатся без троек. Для этого нужно выбрать записи, в которых оценки по предметам 4 или 5.
Порядок работы: Выберите объект Конструктор запросов в панели Создание.
• Добавьте нужные таблицы {Личные данные и Ученик), выбирая их и щелкая по кнопке Добавить.
Замечание. Так как таблицы связаны, между ними на -экране появляется линия «один-к-одному». Если ее нет. таблицы нужно связать............................................
Задание 4. Составьте запрос на выборку всех записей, кроме тех, в которых указана фамилия Баранова с использованием Построителя выражении.
• Закончите выбор, щелкнув по кнопке Закрыть. Появляется возможность выбора полей из разных таблиц.
Порядок работы:
Щелкните правой кнопкой мыши по значку запроса Номера телефонов и выберите в появившемся меню Конструктор.
.....................................................
Задание 5. Создайте вычисляемые поля.
Порядок работы: Выбери те объект Конструктор запросов в панели Создание.
Добавьте нужные таблицы (Ученик и Личные данные), выбирая их и щелкая по кнопке Добавить.
Завершите выбор, щелкнув по кнопке Закрыть.
Выберите поля Фамилия и Имя из таблицы Ученик и поля Word,^ Excel - из таблицы Личные данные.
Поставьте курсор в ячейку Поле столбца правее Excel..................................
Часть 2.
Ход работы
Предположим, что школа № 3 аккредитовалась как Лицей, а школа № 5 - как Гимназия, прошел год. и ученики перешли в следующий класс, некоторые из них окончили школу, пришли новые. Нужно обновить базу данных.
Задание I. Откройте учебную базу данных, созданную на прошлом занятии.
Порядок работы:
Вызовите программу Access и откройте базу данных, созданную на прошлом занятии. На экране появится окно с основными элементами базы данных. В базе данных должны быть три таблицы: Ученик,Личные данные и Группа.
Задание для самостоятельной работы: Создайте новую таблицу с названием Новая группа и текстовыми полями Фамилия, Имя, Отчество, числовым полем Учебная группа с полем подстановок из таблицы Группы. Задайте ключевое поле Код. Введите заданные значения (табл. 1).
Таблица 1.
Фамилия Имя Отчество Учебная группа
Сидорова Анна Ивановна 101
Петрова Инна Сергеевна 101
Сергеева Ирина Петровна 101
Куликова Ольга Дмитриевна 101
Задание 2. Постройте запрос на обновление.
Школа № 3 стала лицеем, а школа № 5 - гимназией. Нужно исправить значения полей в таблице Уче//мк: заменить номер школы 3 на слово Лицеи, а номер школы 5 - на слово Гимназия.
Замечание. Это невозможно будет сделать при существующей структуре данных, так как поле Школа объявлено числовым, а нам нужно заменить его на текст. Необходимо предварительно сменить тип поля Школа на текстовый. Для этого следует:
щелкнуть правой кнопкой мыши по таблице Ученик и выбрать Конструктор;
исправить тип поля Школа на текстовый;
сохранить таблицу;
закрыть таблицу.
Порядок работы: Выберите объект Конструктор запросов в панели Создание. Добавьте таблицу Ученик, выбрав ее из списка и щелкнув по кнопке Добавить. Закончите выбор, щелкнув по кнопке Закрыть......................................
Задание 3. Постройте запрос на добавление записей из таблицы Новая группа в таблицу Ученик.
Порядок работы:
Выберите объект Конструктор запросов в панели Создание.
Добавьте таблицу Новая группа, выбрав ее и щелкнув по кнопке Добавить. Закончите выбор, щелкнув по кнопке Закрыть.
Выберите те поля, которые нужно добавить (Фамилия. Имя, Отчество. Учебная группа). (Если у какого-либо поля поставить условие отбора, то добавятся только записи, удовлетворяющие этому условию).
В группе кнопок Тип запроса на панели инструментов (рис. 7) выберите Добавление.
В появившемся диалоговом окне выберите имя таблицы
..............................................................
Задание 4. Построите запрос па удаление записей тех учеников, которые окончили школу, то есть rex, у которых класс был 11.
Замечание. Перед удалением записей необходимо предварительно разорвать связь Ученик I Личные данные.
Порядок работы:
Выберите объект Конструктор запросов в панели Создание.
Добовьте таблицу Ученик, выбрав ее из списка и щелкнув по кнопке Добавить.
Закончите выбор, щелкнув по кнопке Закрыть.
В группе кнопок Тип запроса на панели инструментов (рис. 7) выберите Удаление.
Выберите поле Класс из таблицы Ученик, щелкнув по нему мышыо два раза.
Введите условие отбора 11 (рис. 10)...................................
Задание 5. Выполните запрос на создание таблицы.
Иногда возникают ситуации, когда из старых таблиц нужно составить новые с другим набором полей. Предположим, что мы хотим создать таблицы успеваемости для учеников разных групп, поместив поля Фамилия, Имя, Отчество из таблицы Ученик и поля Word, Excel и Access - из таблицы Личные данные.
Замечание. Снова создайте связь Ученик - Личные данные.
Порядок работы: Выберите объект Конструктор запросов в панели Создание.
Добавьте таблицы Ученик и Личные данные, выбрав их и щелкнув по кнопке Добавить. Закончите выбор, щелкнув по кнопке Закрыть.
В группе кнопок Тип запроса на панели инструментов (рис. 7) выберите Создание таблицы .........................
Задание 6. Создайте перекрестный запрос.
Допустим, вам нужно подсчитать для экзаменационной ведомости, сколько в группе, занимающейся изучением программы Word, получено «троек», «четверок» и «пятерок». Для подобных целей используется перекрестный запрос.
Порядок работы:
Выберите объект Мастер запросов в панели Создание.
• В появившемся диалоговом окне выберите Перекрестный запрос, щелкнув по кнопке ОК.
В окне Создание перекрестных таблиц выделите таблицу Успеваемость и щелкните по кнопке Долее.
Выберите поле, значения которого будут использоваться в качестве заголовков строк, -Учебная группа. Щелкните по кнопке Далее.
Выберите поле, значения которого будут использоваться в качестве заголовков столбцов, -Word. Щелкните по кнопке Далее.
• Выберите функцию, по которой будут вычисляться значения ячеек на пересечении столбцов и строк, - в данном случае Число - количество. Щелкните по кнопке Далее.
Задайте имя запроса Word. Щелкните по кнопке Готово. Задание для самостоятельной работы.
Составьте аналогичные запросы для оценок, полученных группой по изучению Excel п Access.
Задание 7. Завершите работу с Access.
Практическая работа №4
«Поиск правовой информации в СПС Консультант Плюс»
Проработайте перечисленные ниже примеры с целью научиться выполнять поиск правовой информации в справочно-правовой информационной системе и подготовки к промежуточной аттестации. Передавать на проверку выполненные примеры не следует.
1. Запустите СПС Консультант Плюс
2. Выполните следующие примеры
Пример 1. Карточка поиска.
Найдите документ, принятый в первом квартале 2012 г., которым устанавливается коэффициент индексации социальной пенсии. В примере иллюстрируется поиск с использованием полей "Текст документа" и "Дата".
Вариант решения:
1. Откройте Карточку поиска раздела "Законодательство". При необходимости очистите ее, нажав кнопку "Очистить карточку".
2. В поле "Текст документа" введите: ИНДЕКСАЦИЯ СОЦИАЛЬНОЙ ПЕНСИИ.
3. В поле "Дата" задайте диапазон: С 01.01.2012 ПО 31.03.2012. *
4. Постройте список документов (F9).
5. Откройте Постановление Правительства РФ от 27.03.2012 N 236 "Об утверждении коэффициента индексации с 1 апреля 2012 г. социальных пенсий" и изучите его.
Ответ:
Найдено Постановление Правительства РФ от 27.03.2012 N 236 "Об утверждении коэффициента индексации с 1 апреля 2012 г. социальных пенсий".
Пример 2. Быстрый поиск.
На общем собрании собственников помещений многоквартирного дома выяснилось, что представители двух подъездов многоквартирного дома предлагают в качестве управляющей домом организации две разные компании. Выясните, возможно ли. чтобы подъезды управлялись разными управляющими организациями.
В примере иллюстрируется Быстрый поиск, поиск кодекса, использование оглавления, поиск фрагмента текста.
Варианты решения:
1-й вариант: Используйте Быстрый поиск.
1. В строке Быстрого поиска задайте: УПРАВЛЕНИЕ МНОГОКВАРТИРНЫМИ ДОМАМИ (можно воспользоваться всплывающей подсказкой) и нажмите кнопку "Найти".
2. В начале построенного списка находится Жилищный кодекс РФ со ссылкой на ст. 161 "Выбор способа управления многоквартирным домом. Общие требования к деятельности по управлению многоквартирным домом". Перейдите по ссылке в текст документа.
3. Чтобы определить, можно ли выбрать две управляющие организации, изучите текст статьи или воспользуйтесь поиском фрагмента текста, для чего нажмите кнопку "Найти" пиктографического меню или клавишу "F7" на клавиатуре. В строке поиска задайте: УПРАВЛЯЮЩАЯ ОРГАНИЗАЦИЯ. Нажимая кнопку "Найти далее", вы попадете на п. 9 ст. 161, где указано, что "многоквартирный дом может управляться только одной управляющей организацией". Следовательно, выбрать разные управляющие организации для подъездов нельзя.
2-й вариант: Используйте поиск кодекса.
1. Щелкните по ссылке "Кодексы" на Стартовой странице или нажмите кнопку "Кодексы" Панели быстрого доступа. В списке кодексов щелкните по ссылке на Жилищный кодекс РФ.
2. Вы попадете в текст Жилищного кодекса РФ от 29.12.2004 N 188-ФЗ. Откройте оглавление документа, нажав кнопку "Оглавление" Правой панели.
3. Для быстрого поиска нужной статьи в строке поиска задайте: УПРАВЛЕНИЕ ДОМОМ и нажмите кнопку "Найти".
4. Вы попадете на раздел VIII "Управление многоквартирными домами", а затем на ст. 161 "Выбор способа управления многоквартирным домом. Общие требования к деятельности по управлению многоквартирным домом". Перейдите по ссылке в текст документа.
5. Чтобы определить, можно ли выбрать две управляющие организации, изучите текст статьи или воспользуйтесь поиском фрагмента текста, для чего нажмите кнопку "Найти" пиктографического меню или клавишу "F7" на клавиатуре. В строке поиска задайте: УПРАВЛЯЮЩАЯ ОРГАНИЗАЦИЯ. Нажимая кнопку "Найти далее", вы попадете на п. 9 ст. 161, где указано, что "многоквартирный дом может управляться только одной управляющей организацией". Следовательно, выбрать разные управляющие организации для подъездов нельзя.
Ответ:
Найден п. 9 ст. 161 Жилищного кодекса РФ. в котором указано, что "многоквартирный дом может управляться только одной управляющей организацией". Следовательно, выбрать разные управляющие организации для подъездов одного многоквартирного дома нельзя.
Пример 3. Справочная информация.
Определите норму рабочего времени (в часах) на 2016 год в целом при 40-часовой рабочей неделе.
Пример иллюстрирует поиск справочной информации.
Вариант решения:
1. Искомая информация содержится в производственном календаре. Указанный календарь - один из справочных материалов системы КонсультантПлюс.
2. Нажмите кнопку "Справочная информация" Панели быстрого доступа и в разделе "Календари" щелкните по ссылке "Производственный календарь" или щелкните по ссылке "Производственный календарь" на Стартовой странице.
4. В списке производственных календарей за разные годы откройте "Производственный календарь на 2016 год".
Ответ:
В "Производственном календаре на 2016 год" указано, что норма рабочего времени (в часах) в 2016 году при 40-часовой рабочей неделе составляет 1986 час.
Пример 4. Карточка поиска (Быстрый поиск).
Найдите федеральный закон об электронной подписи, принятый в 2011 г. В примере иллюстрируется применение Быстрого поиска или поиск с использованием полей "Дата" и "Название документа".
Варианты решения:
1-й вариант. Воспользуйтесь Быстрым поиском.
1. Воспользуйтесь строкой Быстрого поиска на Стартовой странице или нажмите кнопку "Быстрый поиск" Панели быстрого доступа. При необходимости очистите строку Быстрого поиска и задайте в ней: ЗАКОН ОБ ЭЛЕКТРОННОЙ ПОДПИСИ.
2. С помощью кнопки "Найти" постройте список документов. Федеральный закон от 06.04.2011 N 63-Ф3 "Об электронной подписи" представлен в начале списка.
2-й вариант. Используйте Карточку поиска раздела "Законодательство".
1. Войдите в Карточку поиска раздела "Законодательство", при необходимости очистите ее с помощью кнопки "Очистить карточку".
2. В поле "Дата" укажите диапазон: С 01.01.2011 ПО 31.12.201 1.
3. В поле "Название документа" введите ЭЛЕКТРОННАЯ ПОДПИСЬ.
4. Постройте список документов (F9).
5. Откройте Федеральный закон от 06.04.2011 N 63-Ф3 "Об электронной подписи".
Ответ:
Найден Федеральный закон от 06.04.2011 N 63-Ф3 "Об электронной подписи".
Пример 5. Правовой навигатор.
Найдите список вузов, в которых есть военные кафедры, и установите на него закладку. В примере иллюстрируется поиск по Правовому навигатору.
Вариант решения:
1. Войдите в Правовой навигатор с помощью соответствующей кнопки Панели быстрого доступа. При необходимости очистите строку поиска с помощью кнопки "Очистить".
2. В строке поиска наберите: ВОЕННАЯ КАФЕДРА. Выберите в группе понятий ПРИЗЫВ В АРМИЮ ключевое понятие СПИСОК ВУЗОВ. ИМЕЮЩИХ ВОЕННУЮ КАФЕДРУ.
3. Постройте список документов (F9).
Пример 6. Правовой навигатор.
Государственному служащему задержали выплату зарплаты на 19 дней. Определите, имеет ли он право в этом случае приостановить работу до выплаты задержанной суммы.
В примере иллюстрируется поиск с использованием Правового навигатора, устанавливается закладка.
Вариант решения:
1. Войдите в Правовой навигатор с помощью соответствующей кнопки Панели быстрого доступа. При необходимости очистите строку поиска с помощью кнопки "Очистить".
2. Введите в строке поиска: НЕВЫПЛАТА ЗАРПЛАТЫ.
3. В группе понятий ОПЛАТА ТРУДА выберите выделенное ключевое понятие НЕВЫПЛАТА (ЗАДЕРЖКА) ЗАРПЛАТЫ.
4. Постройте список документов (F9).
5. Откройте Трудовой кодекс Российской Федерации от 30.12.2001 N 197-ФЗ.
Пример 7. Правовой навигатор
Пассажир вернул в железнодорожную кассу неиспользованный билет за 5 часов до отправления поезда дальнего следования. Выясните, какую часть стоимости он может получить.
В примере иллюстрируется применение Быстрого поиска, применение Правового навигатора.
Решение. Используйте Правовой навигатор
1. Войдите в Правовой навигатор с помощью соответствующей кнопки Панели быстрого доступа. При необходимости очистите строку поиска с помощью кнопки "Очистить".
2. Введите в строке поиска: ВОЗВРАТ БИЛЕТА.
3. В группе понятий ПЕРЕВОЗКА ПАССАЖИРОВ Ж/Д выберите выделенное ключевое понятие ВОЗВРАТ ДЕНЕГ ЗА БИЛЕТЫ.
4. Постройте список документов (F9).
5. Выберите в списке Федеральный закон от 10.01.2003 N 18-ФЗ "Устав железнодорожного транспорта Российской Федерации". Документ откроется на ст. 83, где сказано, что "при возврате неиспользованного проездного документа (билета) для