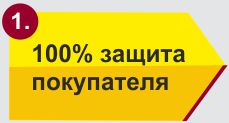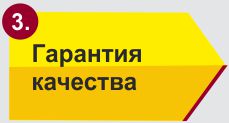|
|
| Корзина:
|
|

|
|
|
МЭБИК - Информационные технологии в менеджменте
Краткое содержание работы
|
ТЕХНОЛОГИЯ РАБОТЫ В MS WORD 2007 Тема 1: Форматирование шрифтов и абзацев Упражнение №1.1. Наберите следующий текст, применить форматирование содержащееся в нем: Используя вкладку Главная раздел Шрифт установите: Тип шрифта — Times New Roman, размер — ...
ТЕХНОЛОГИЯ РАБОТЫ В MS WORD 2007
Тема 1: Форматирование шрифтов и абзацев Упражнение №1.1.
Наберите следующий текст, применить форматирование содержащееся в нем:
Используя вкладку Главная раздел Шрифт установите: Тип шрифта — Times New Roman, размер — 10, начертание — обычное
Домой Информатика МЭБиК Информационные технологии в менеджменте Обязательные задания
МЭБИК Контрольные работы
МЭБиК Информационные технологии в менеджменте Обязательные задания
Информатика
Обязательные задания для выполнения обучающимися по дисциплине «Информационные технологии в менеджменте»
В обязательном порядке обучающийся должен выполнить все упражнения, перечисленных ниже и сохранить их на диск с соответствующими именами. Диск с выполненными упражнениями передается на проверку преподавателю.
Наши специалисты выполнили эти задания в полном объёме и Вы можете приобрести их в нашем Интернет-магазине (см. форму для оплаты ниже по тексту). Решение заданий представляет из себя несколько разнородных файлов: документы Word в формате .doc, листы MS Excel в формате .xls, и даже одну презентацию Power Point в формате .ppt
Перед покупкой сверьте задания.
Сверить аутентичность заданий можно по этой ссылке: 3. Обязательные задания.pdf
ТЕХНОЛОГИЯ РАБОТЫ В MS WORD 2007
Тема 1: Форматирование шрифтов и абзацев Упражнение №1.1.
Наберите следующий текст, применить форматирование содержащееся в нем:
Используя вкладку Главная раздел Шрифт установите: Тип шрифта — Times New Roman, размер — 10, начертание — обычное
ВНИМАНИЕ! В течение 5-10 минут после оплаты товар в прикреплённом файле высылается на электронный адрес, указанный Вами в платёжной форме. Если Вы по каким-либо причинам не получили оплаченный товар, свяжитесь с нами звонком или смс с 10.30 до 19.00 по московскому времени по Тел./WhatsApp/Viber +7(906)657-69-44, укажите артикул товара и приблизительное время оплаты.
Для настройки Выравнивания текста воспользуйтесь вкладкой Главная, раздел Абзац. Установите: Тип т,рифта — Times New Roman, размер — 12, начертание — курсив, Выравнивание — по правому краю, Масштаб текста-150%
Тип шрифта — Arial, размер — 13, начертание — полужирный, Выравнивание — по центру
Тип шрифта — Arial, размер — 14, начертание — обычное, Выравнивание — по ширине, отступ абзаца слева — 2,5 см. (Отступ Абзаца устанавливается с помощью вкладки Главная, раздел Абзац (кнопка вызова диалогового окна)).
Тип шрифта — Огагс&размер -13, начертание — курсив, Выравнивание — но левому краю, шрифт — уплотненный -12 пт.,Масштабтекста 90% (Установкауплотнения текста устанавливается с помощью вкладкиГаавнщраздел Шрифт (кнопка открытия диалогового окна)).
Тип шрифта — Arial Black, размер — 12, начертание — Подчеркнутый, отступ Абзаца слева — 8 см. Видоизменение — с тенью, цвет текста — красный. Цвет подчеркивания — синий., поместите текст в рамку (Установить рамку — Вкладка Главная, раздел — Абзац).
Сохраните работу с именем «Упражнение № 1.1»
Упражнение № 1.2. Создайте текст по образцу и сохраните с именем Упражнение № 1.2.
ЗОЙКИНА КВАРТИРА МХАТ им. М. Горького Трагифарс в 2-х действиях (3ч05м)
Автор:
М.А. Булгаков
Режиссер: Татьяна Доронина
Зоя: Татьяна Доронина Алла: Татьяна Шалковская Аллилуйя: Валерий Гатаев
Аметистов: Сергей Габриэлян, Михаил Кабанов Гусь: Юрий Горобец, Виталий Зикора Манюшка: Юлия Зыкова Обольянинов: Валентин Клементьев Пеструхин: Анатолий Семенов, Валерий Косенков Толстяк: Владимир Ровинский
Даты:
14 октября вс. 18:30
Рецензия «Афиши»:
Перед вами яркая, экстравагантная, полная подводных философских камней пьеса Булгакова с завораживающим духом НЕПа и романтикой неповторимой моды 20-х. Многогранность постановки покоряет. Блестящее исполнение ролей — завораживает. И над всем этим царит едкая, порочная и любящая главная героиня Зоя Пельц в исполнении неповторимой Татьяны Дорониной, что всегда залог неутихающих оваций. Окунитесь в философию булгаковской пьесы и она вскружит вам голову.
Упражнение № 1.3. Создайте документ по образцу. Используйте диалоговое окно Шрифт для создания Надстрочных и подстрочных символов. Сохраните его с именем Упражнение № 1.3.
Это Тригонометрическое уравнение
Sin2x-3sinx cosx+2cos2x=0
А это Показательное уравнение
52х_з*5х*7х+2*72х=0
А вот это Логарифмическое уравнение
Lg2x-3lgx lg(2x-1 )+2lg2(2x-1 )=0
z1*z2=r1*¥2(cos(b1+b2)+i sin(b1+b2))—а это просто уравнение с тремя неизвестными
Примечание! Для третьего абзаца используется эффект видоизменение Приподнятый, Тип шрифта Tahoma.
Тема 2: Оформление текста вставками Упражнение № 2.1. Создайте нумерованный список
Наберите высказывания Великих людей.
Выделите набранный текст.
Перейдите на вкладку Главная, раздел Абзац, Нумерованный список.
В контекстном меню выберите наиболее подходящий вариант и примените его к выделенному тексту.
Вставьте горизонтальные линии. Для этого нажмите на кнопку Граница из раздела Абзац и в выпадающем списке выполните команду Г раницы и Заливка. В появившемся окне на вкладке Абзац нажмите кнопку Горизонтальная линия и выберите любые две линии на Ваш вкус.
Великая мудрость
Должно говорить правду и избегать многословия
Проси совета у того, кто умеет одерживать победы над самим собою.
У короткого ума — длинный язык.
Когда нечем гордиться в настоящем, хвастаются вчерашними заслугами.
Упражнение № 2.2. Создайте маркированный список.
Наберите текст по образцу. Выделите текст.
Перейдите на вкладку Главная, раздел Абзац, Маркеры.
В контекстном меню выберите наиболее подходящий вариант и примените его к выделенному тексту.
Перечислите свойства алгоритма
^ Однозначность;
^ Конечность;
^ Результативность;
^ Массовость;
^ Понятность.
Упражнение № 2.3. Создайте многоуровневый список.
Наберите текст по образцу. Выделите текст.
Перейдите на вкладку Главная, раздел Абзац, Многоуровневый список.
В контекстном меню выберите наиболее подходящий вариант и примените его к выделенному тексту.
Выделите абзацы: Белгород — Ярославль. Сдвиньте текст вправо с помощью кнопки Увеличить отступ в разделе Абзац.
Аналогичную операцию проделайте с абзацами: Владивосток — Благовещенск.
АИФ Центральная Россия
1.1. Белгород
1.2. Владимир
1.3. Иваново
1.4. Курск
1.5. Ярославль
АИФ Дальний Восток
2.1. Владивосток
2.2. Хабаровск
2.3. Благовещенск
Упражнение № 2.4. Перейдите на вкладку Вставка, отыщите кнопку объект и в появившемся диалоговом окне выберите Объект Microsoft Eqution 3.0. C помощью панели Формула создайте следующие выражения.
Упражнение № 2.5. Создайте следующие формулы. Используйте кнопку Формула на вкладке Вставка
Тема 3: Таблицы. Форматирование таблиц
Упражнение №3.1. Вставьте экспресс — таблицу — Двойная таблица Греческий алфавит и измените в ней информацию как показано на рисунке.
Г реческий алфавит
...........
Порядок выполнения работы:
Откройте новый документ и сохраните его с именем Упражнение №
3.1.
Перейдите на вкладку Вставка, Таблица, Экспресс-таблица, Двойная таблица, Греческий алфавит.
Отобразите внутренние рамки в таблице. Для этого ее необходимо выделить, перейти на вкладку Конструктор, Границы, Все границы
Выделите первую строку таблицы, выровняйте текст по центру.
Не снимая выделения, примените стиль таблицы — Светлая сетка Акцент 6. Для этого перейдите на вкладку Конструктор и в выпадающем списке Стили таблиц выберите необходимый стиль.
Упражнение № 3.2. Самостоятельно вставьте Экспресс таблицу Календарь 2 и измените его содержимое на текущий месяц. Примените понравившийся стиль к таблице.
Упражнение №3.3. Создайте таблицу «Требования допечатной подготовки». Сохраните документ с именем Упражнение №3.3.
Перейдите на вкладку Вставка, Таблица, Вставить таблицу.
Установите число столбцов — 6, строк — 8;
Выделите 1-4 ячейки первой строки, перейдите на вкладку Макет, Объединить ячейки;
Проделайте туже операцию с ячейками 5-6 первой строки, и ячейками 2-6, 8-ой строки таблицы.
Выделите ячейки первого столбца и первой строке одновременно (удерживая при этом клавишу Ctrl), откройте вкладку Конструктор и примените желтую заливку к ячейкам.
Заполните таблицу по образцу, выравнивая текст относительно ячейки.
.....
Тема 4: Графические возможности MS Word
Упражнение №4.1. Изобразите транспортную рекламу и сохраните с именем Упражнение 4.1.
Порядок выполнения работы:
Вставьте Выноску — Облако при помощи вкладки Вставка, Фигуры.
Определите для нее обтекание — за текстом.
Примените к ней стиль — Линейный градиент Акцент 5.
Установите эффект тень — стиль 5.
Отыщите рисунки в стандартной библиотеке текстового редактора. Для
этого откройте вкладку Вставка, Клипы. В появившемся окне справа установить: Просматривать — Все коллекции, Искать.
Чтобы вставить рисунок достаточно нажать по нему правой кнопкой мыши, Вставить.
Определите обтекания для найденных рисунков.
Вставьте надписи, скройте у них рамки, впишите необходимый текст.
Перейдите на вкладку Главная выберите команду Выделить, Выбор объектов.
Выделите весь рисунок курсором мыши, начиная с верхнего левого угла. Все объекты должны выделиться.
Подайте команду Г руппировать на панели инструментов Формат или щелкните правой кнопкой мыши по выделенным объектам и в появившемся списке выберите Группировка, Группировать.
Нажмите Esc, чтобы отменить выбор объектов.
Упражнение № 4.2. Создайте формулу английского времени Present Continuous, используя объект Smart Art. Воспользуйтесь вкладкой Вставка, Smart Art, Процесс, Формула. Измените стиль объекта и стиль текста с помощью вкладки Конструктор.
Пример:
Упражнение № 4.3. Создайте следующую блок-схему, используя автофигуры. Сгруппируйте объекты в неделимый объект.
Тема 5: Сервисные возможности MS Word
Упражнение №5.1. Создание оглавления
Создайте новый документ
Создайте три пустых листа: один для титульного, другой для оглавления, третий для первого упражнения. Для этого установите курсор на первой странице, перейдите на вкладку Вставка, раздел Страницы, Разрыв страницы. Тем же образом создайте и вторую страницу, третью, четвертую и т.д. по количеству тем. Всего должно получиться 6 страниц: титульный лист, оглавление, Тема 1: Форматирование шрифтов и абзацев, Тема 2: Оформление текста вставками, Тема 3: Таблицы. Форматирование таблиц, Тема 4: Графические возможности MS Word.
Перенесите в созданный документ все выполненные упражнения, соблюдая при этом принадлежность упражнения соответствующей теме. Для этого последовательно откройте файлы с выполненными упражнениями, выделите текст упражнения (Ctrl+A), подайте команду Копировать. Затем перейдите в созданный вами документ, установите курсор на нужную страницу и подайте команду Вставить.
Установите курсор на первую страницу, перейдите на вкладку Вставка, раздел Страницы, Титульная страница.
В появившемся списке выберите тип Кадр.
Заполните следующие поля на титульном листе:
Заголовок: Упражнения в текстовом редакторе MS Word Автор: ЧУДПО1 Год: 20
Аннотация: [Введите аннотацию документа. Аннотация обычно представляет собой краткий обзор содержимого документа. Введите аннотацию документа. Аннотация обычно представляет собой краткий обзор содержимого документа.]
Название организации: Курский институт менеджмента, экономики и бизнеса
Адрес организации: Радищева, 35
Научный руководитель: доц. Туякбасарова Н.А.
Упражнение № 5.2. Создание нумерации страниц.
Для нумерация страниц: перейдите на вкладку Вставка, раздел Колонтитулы, Номер страницы.
В открывшемся списке выберите Внизу страницы, простой номер 2.
Чтобы убрать номер страницы с титульного листа, но при этом не нарушить нумерацию просто щелкните дважды левой кнопкой мыши по номеру (1) на титульном листе.
В появившемся разделе Работа с колонтитулами, перейдите на вкладку Формат и поставьте галочку Особый колонтитул для первой страницы.
Удалите с помощью клавиши Delete номер страницы на титульном листе.
Дважды щелкните в пустом месте экрана.
Сохраните документ с именем «Упражнения в MS Word»
Упражнение № 5.3. Создание оглавления.
Присвойте следующие стили для заголовков документа:
Тема 1: Форматирование шрифтов и абзацев,
Тема 2: Оформление текста вставками,
Тема 3: Таблицы. Форматирование таблиц,
Тема 4: Графические возможности MS Word
Упражнение 1.1
Упражнение 1.2
Упражнение 1.3
Упражнение 2.1
Упражнение 2.2 j. Упражнение 2.3 k. Упражнение 2.4
Упражнение 2.5 m. Упражнение 3.1 n. Упражнение 3.2
Упражнение 3.3 p. Упражнение 4.1 q. Упражнение 4.2 r. Упражнение 4.3
2.Установите курсор на 2 листе документа (он должен быть пустым);
Введите по середине заголовок Оглавление;
Перейдите на вкладку Ссылки, раздел Оглавление, Оглавление;
В появившемся списке выберите пункт Оглавление;
В окне Оглавление в поле Форматы установите — Изысканный Ок — появится оглавление.
Убедитесь, что оглавление сформировалось правильно, для чего наведите курсор на заголовок Упражнение 3.1 в созданном Вами оглавлении и, удерживая клавишу Ctrl, щелкните на этом заголовке. Если Вы правильно сделали оглавление, то произойдет переход к странице, на которой расположено Упражнение 3.1.
Сохраните документ и предоставьте его на проверку преподавателю.
ТЕХНОЛОГИЯ РАБОТЫ В MS POWER POINT 2007
Проработайте учебно-методическое пособие по технологии работы в MS Power Point, сохраните на диск получившуюся презентацию и предоставьте преподавателю на проверку.
Запустите программу одним из способов:
Кликнуть дважды по ярлыку Microsoft Power Point 2007 на рабочем столе (если таковой имеется);
Выполнить последовательность команд Пуск/Все программы/Microsoft Office/Microsoft Power Point 2007.
Задание 1. Создайте 6 слайдов по команде Главная, Создать слайд, применив к ним следующие авторазметки:
Слайд 1 — Титульный слайд (по умолчанию он уже появится у Вас на экране при запуске программы Power Point);
Слайд 2 — Только заголовок;
Слайд 3 — Заголовок раздела;
Слайд 4 — Заголовок раздела;
Слайд 5 — Заголовок раздела;
Слайд 6 — Только заголовок.
Слайд 1
Задание 2. Создание слайда 1 «Этапы решения задач на ЭВМ».
Порядок выполнения работы: 1. Введите текст заголовка.
Установить для заголовка размер шрифта — 60 (вкладка Главная, раздел Шрифт, Размер Шрифта), цвет — Заливка белая, теплый матовый, рельеф (вкладка Формат (Средства рисования), раздел Стили Word Art, Дополнительные параметры).
Установите для заголовка черную тень для этого на вкладке Формат (Средства рисования), раздел Стили Word Art, выберите команду Анимация, Тень, Варианты тени. В появившемся окне Параметры Анимации установите Заготовку — Сверху со смещением, цвет — Черный.
Удалите рамку с подзаголовком слайда. Для этого щелкните левой кнопкой мыши (ЛКМ в дальнейшем) по рамке «подзаголовок слайда» и нажмите Delete на клавиатуре.
Настройте цвет фона: перейдите на вкладку Дизайн, раздел Темы, Дополнительные параметры, выберите тему Поток, щелкнув правой кнопкой мыши (ПКМ в дальнейшем) и выбрав в выпадающем меню Применить к выделенным слайдам. Выберите цвет темы — Бумажная;
Установите анима
цию для заголовка: выделите текст перейдите на вкладку Анимация, раздел Анимация, На
стройка Анимации. В появившейся панели (см.рис.1) выполните команды:
Добавить эффект, Вход, Цветная пишущая машинка.
Начало — После предыдущего.
Скорость — очень быстро. Для дополнительных настроек нажмите стрелку (см.рис.1) и в выпадающем списке выберите команду Параметры эффектов.
Установите на вкладке Эффект: Звук — Пишущая машинка,
Рис. 1. Настройка анимации
Рис. 2. Настройка параметров анимации
Анимация текста — по буквам (см. рис.2).
Слайд 2
Задание 3. Создание слайда 2 «Пример».
Порядок выполнения работы:
Введите необходимый текст заголовка.
Установите Тип шрифта — Constantia, размер шрифта — 20, цвет — Градиентная заливка — акцент 4, отражение (вкладка Формат (Средства рисования), раздел Стили Word Art, Дополнительные параметры).
Установите для заголовка отражение для этого на вкладке Формат (Средства рисования), раздел Стили Word Art, выберите команду Анимация, Отражение, Полуотражение, касание.
Установите анимацию для заголовка: выделите текст перейдите на вкладку Анимация, раздел Анимация, Настройка Анимации. В появившейся панели (см.рис.1) выполните команды:
Добавить эффект, Вход, Цвет-
Рис. 1. Настройка анимации
Рис. 2. Настройка параметров анимации
ная пишущая машинка.
Начало — После предыдущего.
Скорость — очень быстро. Для дополнительных настроек нажмите стрелку (см.рис.1) и в выпадающем списке выберите команду Параметры эффектов.
Установите на вкладке Эффект: Звук — Пишущая машинка, Анимация текста — по буквам (см. рис.2).
Нарисуйте функциональные блоки: перейдите на вкладку Вставка, раздел Иллюстрации, Фигуры и выберите Скругленный прямоугольник. Примените Стиль фигуры Цветной контур, Темный 1, если блоки вставились с заливкой (Вкладка Формат, Стили фигур, Дополнительные параметры). Чтобы ввести текст в блок, щелкните по нему ПКМ и в выпадающем меню выберите пункт Изменить текст.
Нарисуйте стрелки по той же команде. Определите стиль стрелки по команде (не забудьте предварительно выделить стрелку) Формат, Стили фигур,
Сильная линия, Темный 1.
Определите заливку функциональных блоков: выделите один из блоков, перейдите на вкладку Формат, Стили фигур,
Дополнительные параметры, Слабый эффект, Акцент 3.
Настроим действие для каждого функционального блока (чтобы по щелчку можно было перемещаться на любой слайд, который мы зададим).
выделите функциональный блок (По- Рис. 3. Настройка действия становка задачи щелчком ЛКМ),
перейдите на вкладку Вставка, Связи, Действие (см. рис.3).
в появившемся окне Настройка действия установите флажок Перейти по гиперссылке и в списке выбрать пункт Слайд, затем указать слайд с номером 3 (именно на этом слайде дается развернутое понятие этапа Постановка задачи).
настройте действия для функциональных блоков «Алгоритмизация» (на слайд 4) и «Программирование» (на слайд 5).
настроим действие для блока Ввод программы и исходных данных в ЭВМ. Выполните команду Вставка, Связи, Действие, установите флажок Перейти по гиперссылке и в выпадающем списке выбрать пункт Другой файл, а затем прописать путь к файлу с расширением .ехе, который запускает программу с помощью который вы будете осуществлять выполнение нашей программы (в нашем случае это программа Turbo Pascal, на моей машине он находится по адресу: С:\FPC\2.0.4\bin\i386-win32\fp.exe).
Примечание: в случае отсутствия программы Turbo Pascal на вашем компьютере, пропишите путь к файлу стандартного приложения Windows — calc.exe (C:\Windows\System32\ calc.exe)
Задание 4. Создание слайда 3 «Постановка задачи».
На этом этапе человек определяет цель задачи, делает ее словесное описание, строит информационно-логическую модель решения, т.е. определяет входные, выходные данные, связь между ними, логические условия, при которых возможно
При решении данной задачи будем исходить из того, что стол, площадь которого необходимо вычислить прямоугольной формы, а значит необходимо знать длины его сторон.
Определим входные и выходные данные: обозначим за длины сторон прямоугольного стола А и В (входные данные), а в переменную S запишем результат решения задачи (выходные
Определим связь между ними: площадь прямоугольника
Порядок выполнения работы:
Наберите заголовок слайда, установите для него Тип шрифта — Constantia, размер шрифта — 28, цвет — Градиентная заливка — акцент 1 (вкладка Формат (Средства рисования), раздел Стили Word Art, Дополнительные параметры).
наберите основной текст
чтобы вернуться к списку этапов решения задач (слайд 2) установим Гиперссылку:
выполните команду Вставка, Надпись. Щелкните ЛКМ в нижнем правом углу экрана и наберите Назад.
выделите слово и выполните команду Гиперссылка на вкладке Вставка.
в открывшемся окне Вставка гиперссылки, выберите слева пункт «Местом в документе» и укажите Слайд 2 в окне Выберите место в документе}
Задание 5. Создание слайда 4 «Алгоритмизация».
Порядок выполнения работы:
Наберите заголовок примените к нему настройки из Задания 3 п. 1.
Наберите текст «понятие алгоритма»
Вставьте таблицу 3х2: Вставка, Таблица. С помощью вкладки Конструктор (Работа с таблицами), отмените заливку в разделе стили таблиц.
Поместите в ячейки блоки для построения блок схемы с помощью команды Вставка, Иллюстрации, Фигуры. Чтобы ввести текст в блок, щелкните по нему ПКМ и в выпадающем меню выберите пункт Изменить текст.
рис.4. Окно Параметры эффекта Увеличение
обратите внимание, чтобы с помощью окна Вставка гиперссылки можно установить ссылку с другим документом, новым документом, сайтом, электронной почтой.
Назначим Анимацию для каждого блока, так чтобы, по нажатии, на каждый из блоков, блок увеличивался и выделялся:
выделите блок Начало;
выполните команду Анимация, Настройка анимации;
в окне Настройка анимации (см.рис.1), нажмите Добавить эффект, Выход, Увеличение;
в окне Параметры эффектов (см.рис.4), перейдите на вкладку Время,
установите флажок Перемотать по завершении воспроизведения, затем нажмите на кнопку Переключатели, и установите флажок Начать выполнение эффекта при щелчке, и в соседнем окошке укажите Блок- схема: знак завершения.
проделайте туже операцию с другими блоками таблицы.
установите гиперссылку Назад на слайд 2 (см. задание 4 п.3).
Задание 6. Создание слайда 5 «Программирование».
Порядок выполнения работы:
Повторите оформление слайда 3.
установите гиперссылку Назад на слайд 2 (см. задание 4 п.3).. Задание 7. Наберите текст для слайда 6 «Спасибо за внимание!»
Изменение порядка появления слайдов на экране.
Выполните команду Вид, Сортировщик слайдов;
поменяйте местами, например, третий и четвертый слайды простым перетаскиванием слайдов ЛКМ.
Настройка переходов к слайдам презентации по щелчку мыши.
В режиме Сортировщик слайдов перейдите на вкладку Анимация;
Выделите первый слайд щелчком ЛКМ;
Выберите один из переходов, например, Растворение, на вкладке Анимация, раздел Переход к этому слайду, Дополнительные параметры (см. рис.)
Проделайте ту же операцию с остальными слайдами, применяя другие переходы.
Настройка переходов к слайдам презентации автоматически через определенное время
В режиме Сортировщик слайдов выделите первый слайд;
Перейдите на вкладку Анимация, снимите галочку По щелчку, а поставьте Автоматически после, например 3 сек.
Проделайте ту же операцию с остальными слайдами, установите разное время смены слайдов.
Вставка звуковой дорожки в презентацию.
С помощью вкладки Вид переключитесь на Обычный режим;
На данном этапе, необходимо решить, с какого слайда вы будете воспроизводить звук, если с первого, то необходимо перейти на первый слайд, нажав на него ЛКМ в левой панели списка слайдов.
Перейти на вкладку Вставка, раздел Клипы мультимедиа, Звук, и в выпадающем списке выбрать команду Звук из файла (обратите внимание, что звук можно также записать, например, Вашу речь (для этого нужно иметь микрофон), вставить звук с компакт-диска, или из организатора клипов (встроенная библиотека звуков, например Аплодисменты).
Выберите звуковую дорожку по вкусу.
В появившемся окне выполните команду воспроизвести звуковую дорожку Автоматически;
на экране появится значок в виде динамика переместите его в нижний правый угол.
На вкладку Параметры (Работа со звуками), установите флажок Скрыть при показе, чтобы этот значок не был виден.
автоматической смены слайдов с помощью вкладок Анимация и Показ слайдов настроить презен
l
тацию.
Выделите звуковой значок и перейдите на вкладку Анимация,
Настройка анимации;
Справа появится знакомая нам панель Настройка анимации.
В списке эффектов вы увидите вставленную вами звуковую дорожку (см.рис.)
Выберите команду (см. рис.)
Параметры эффектов для звуковой дорожки.
В появившемся окне Звук: Воспроизведение, на вкладке Эффект установите:
В разделе Начало воспроизведение: С начала
В разделе Закончить: После 5 слайда (т.е. воспроизведение закончится после 5 слайда). Поэкспериментируйте с другими настройками звуковой дорожки.
ТЕХНОЛОГИЯ РАБОТЫ В MS EXCEL 2007 Упражнение №1. Основные приемы заполнения таблицы
........
Приступим к построению диаграммы:
Щелкните в пустом месте экрана, скажем в ячейке В10.
Перейдите на вкладку Вставка, Диаграммы, График, График с маркерами. На экране появится область построения диаграммы.
Перейдите на вкладку Конструктор, Данные, Выбрать данные.
В появившемся окне Выбор источника данных, щелкните на
кнопку перехода и выделите диа- Рис.5.6. Диалоговое окно Подписи оси
пазон ячеек А2^3, вернитесь по кнопке перехода снова в окно Выбор источника данных.
В поле Элементы легенды (ряды) должны появится названия графиков функции Y1 и Y2.
В поле Подписи горизонтальной оси (категории) отобразилась нумерация оси Х по умолчанию от 1 до 11. В нашем случае графики
Рис.5.7. Диалоговое окно Выбор источника данных
функций Y1 и Y2 строятся в диапазоне [-10;10].
Нажмите на кнопку Изменить в поле Подписи горизонтальной оси (категории). В появившемся окне (рис.5.6.) Подписи оси нажмите на кнопку перехода и выделите диапазон ячеек B1:L1. Нажмите снова кнопку перехода, ОК. Вы окажитесь в окне Выбор источника данных (как показано на рисунке 5.7.). ОК.
2 2
Подпишите график: Графики функций Yj=-X +20 Y2=X-20. Расположите Легенду снизу. Конечный результат будет выглядеть:
|
Почему нам доверяют?
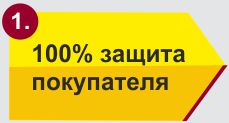
Все покупки на Рефератыч.рф абсолютно безопасны, автор получит деньги только в том случае если работа, была Вам полезна.

Мы гарантируем Вам низкие цены,
поэтому если Вы вдруг нашли где то работу дешевле, напишите нам и мы сделаем цену для Вас еще ниже. Гарантированно!
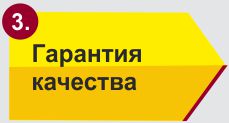
Самое важное для нас - Ваш успех на защите! Поэтому, если вдруг возникают какие-либо претензии к работе сразу пишите нам!
|
|
|
|